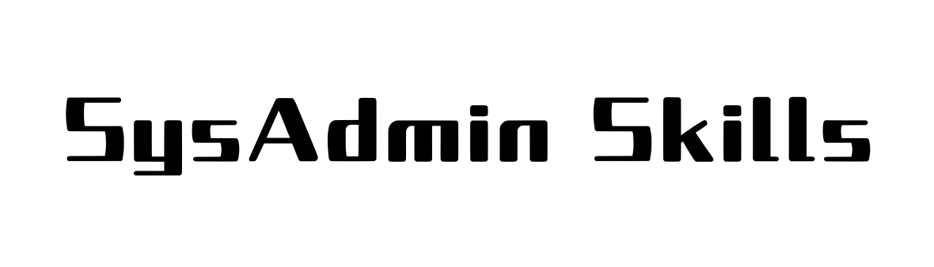Dưới đây là hướng dẫn chi tiết về cách sử dụng hai trình soạn thảo văn bản phổ biến trong môi trường Unix/Linux: vi và nano.
1. Giới thiệu chung
-
vi:
- Là một trình soạn thảo văn bản mạnh mẽ và phổ biến trong hệ thống Unix/Linux.
- Có giao diện dựa trên các chế độ (mode-based), yêu cầu người dùng phải làm quen với các lệnh điều khiển.
- Ưu điểm: Nhanh, linh hoạt, hỗ trợ nhiều lệnh chỉnh sửa mạnh mẽ.
- Nhược điểm: Đường cong học tập dốc đối với người mới.
-
nano:
- Là trình soạn thảo văn bản đơn giản, thân thiện với người dùng mới.
- Có giao diện trực quan với các phím tắt hiển thị ở dưới cùng màn hình.
- Ưu điểm: Dễ sử dụng, không cần phải nhớ quá nhiều lệnh phức tạp.
- Nhược điểm: Ít tính năng nâng cao so với vi, chủ yếu thích hợp với các tác vụ chỉnh sửa văn bản cơ bản.
2. Hướng dẫn sử dụng vi
2.1 Các chế độ chính của vi
-
Normal Mode (Chế độ điều khiển):
- Đây là chế độ mặc định khi mở vi.
- Cho phép bạn di chuyển, xóa, sao chép, và thực hiện các lệnh khác.
-
Insert Mode (Chế độ chèn):
- Dùng để nhập hoặc chỉnh sửa nội dung văn bản.
- Để chuyển sang chế độ này, bạn nhấn phím
itrong Normal Mode.
-
Command-line Mode (Chế độ lệnh):
- Sử dụng để lưu file, thoát vi, tìm kiếm, và các thao tác nâng cao.
- Vào chế độ này bằng cách nhấn phím
:trong Normal Mode.
2.2 Các thao tác cơ bản trong vi
-
Mở file:
-
Chuyển sang Insert Mode:
- Nhấn
i(hoặc các phím khác nhưa,otùy trường hợp) để bắt đầu chỉnh sửa nội dung.
- Nhấn
-
Thoát Insert Mode:
- Nhấn phím
Escđể quay lại Normal Mode.
- Nhấn phím
-
Lưu file:
- Trong Normal Mode, gõ
:wrồi nhấnEnter.
- Trong Normal Mode, gõ
-
Thoát vi:
- Gõ
:qrồi nhấnEnter.
- Gõ
-
Lưu và thoát:
- Gõ
:wqhoặc:xrồi nhấnEnter.
- Gõ
-
Thoát mà không lưu thay đổi:
- Gõ
:q!rồi nhấnEnter.
- Gõ
2.3 Một số lệnh hữu ích khác
-
Di chuyển con trỏ:
- Sử dụng các phím
h(trái),j(xuống),k(lên),l(phải).
- Sử dụng các phím
-
Xóa dòng:
- Nhấn
ddđể xóa toàn bộ dòng hiện tại.
- Nhấn
-
Sao chép (yank) và dán (paste):
- Nhấn
yyđể sao chép dòng hiện tại vàpđể dán.
- Nhấn
-
Hoàn tác:
- Nhấn
uđể hoàn tác thao tác trước đó.
- Nhấn
-
Tìm kiếm:
- Nhấn
/rồi nhập từ khóa cần tìm, sau đó nhấnEnter.
- Nhấn
3. Hướng dẫn sử dụng nano
3.1 Mở file
- Để mở hoặc tạo một file mới, sử dụng lệnh:
3.2 Giao diện và các phím tắt trong nano
-
Giao diện:
- Nano hiển thị các phím tắt quan trọng ở dưới cùng của màn hình, giúp người dùng dễ dàng nhận biết các thao tác có thể thực hiện.
-
Các phím tắt cơ bản:
- ^O (Ctrl + O): Lưu file.
- ^X (Ctrl + X): Thoát nano. Nếu có thay đổi mà chưa lưu, nano sẽ hỏi bạn có muốn lưu không.
- ^K (Ctrl + K): Cắt (cut) dòng hiện tại.
- ^U (Ctrl + U): Dán (paste) dòng đã cắt.
- ^W (Ctrl + W): Tìm kiếm nội dung trong file.
- ^G (Ctrl + G): Hiển thị trợ giúp (Help).
3.3 Các thao tác cơ bản
-
Soạn thảo:
- Bạn chỉ cần nhập nội dung như khi sử dụng bất kỳ trình soạn thảo văn bản nào khác.
-
Lưu file:
- Nhấn Ctrl + O, sau đó nhập tên file (nếu cần) và nhấn
Enter.
- Nhấn Ctrl + O, sau đó nhập tên file (nếu cần) và nhấn
-
Thoát nano:
- Nhấn Ctrl + X. Nếu file có thay đổi chưa lưu, nano sẽ hỏi bạn có muốn lưu lại không.
4. So sánh nhanh giữa vi và nano
-
vi:
- Ưu điểm:
- Nhanh, mạnh mẽ và có nhiều tính năng nâng cao.
- Rất hiệu quả khi chỉnh sửa các file lớn và phức tạp.
- Nhược điểm:
- Yêu cầu người dùng phải làm quen với các lệnh và các chế độ khác nhau, điều này có thể gây khó khăn cho người mới.
- Ưu điểm:
-
nano:
- Ưu điểm:
- Giao diện trực quan, dễ sử dụng ngay cả với người mới bắt đầu.
- Các phím tắt được hiển thị rõ ràng, giúp thao tác nhanh chóng.
- Nhược điểm:
- Ít tính năng nâng cao hơn so với vi, phù hợp với các tác vụ chỉnh sửa đơn giản.
- Ưu điểm:
5. Kết luận
- vi là lựa chọn tối ưu nếu bạn cần một công cụ chỉnh sửa mạnh mẽ, có khả năng xử lý các tác vụ phức tạp và muốn tận dụng các tính năng nâng cao (sau khi đã làm quen với lệnh và các chế độ hoạt động).
- nano phù hợp hơn cho những người mới bắt đầu hoặc những tác vụ chỉnh sửa văn bản cơ bản nhờ giao diện thân thiện và dễ sử dụng.
Hy vọng hướng dẫn trên sẽ giúp bạn có cái nhìn tổng quan và lựa chọn được trình soạn thảo phù hợp với nhu cầu của mình. Nếu có thắc mắc hay cần thêm thông tin, bạn cứ thoải mái đặt câu hỏi!