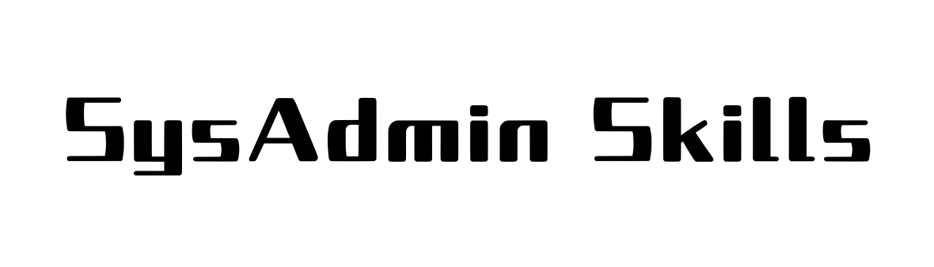Apache Tomcat, hay gọi tắt là “Tomcat”, là một container Servlet mã nguồn mở và miễn phí cho các ứng dụng Java. Nó cung cấp môi trường HTTP “pure Java” để chạy mã Java, đồng thời hỗ trợ triển khai JavaServer Pages, Java Expression Language và công nghệ WebSocket. Ngoài ra, Tomcat còn hỗ trợ SSL nhằm bảo mật các dữ liệu nhạy cảm như thông tin đăng nhập.
Trong bài viết dưới đây, chúng ta sẽ cùng tìm hiểu cách cài đặt Apache Tomcat 10 trên máy chủ Ubuntu 24.04, sử dụng Java OpenJDK 21 và cấu hình Nginx làm reverse proxy để dễ dàng truy cập ứng dụng qua tên miền cục bộ.
Yêu Cầu Trước Khi Cài Đặt
Trước khi tiến hành, hãy đảm bảo bạn đã có:
- Máy chủ Ubuntu 24.04.
- Người dùng không phải root với quyền quản trị.
1. Cài Đặt Java OpenJDK
Trước khi cài Apache Tomcat, cần cài đặt Java vì Tomcat 10 yêu cầu tối thiểu Java 11 trở lên. Ở đây, chúng ta sẽ cài đặt Java OpenJDK 21 từ kho lưu trữ chính thức của Ubuntu.
Bước 1: Cập Nhật Danh Sách Gói
Mở terminal và chạy lệnh:
Bước 2: Cài Đặt Java OpenJDK
Trên Ubuntu 24.04, gói default-jdk tương ứng với OpenJDK 21 (phiên bản LTS của Java):
Nhập “Y” khi được yêu cầu xác nhận cài đặt.
Bước 3: Kiểm Tra Phiên Bản Java
Xác nhận cài đặt Java thành công bằng lệnh:
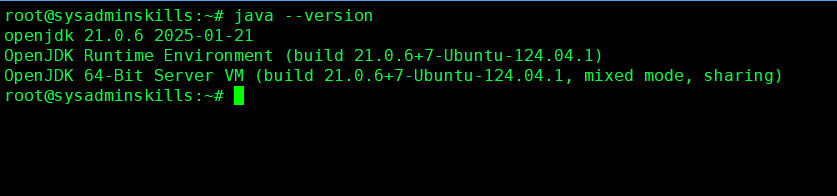
Bạn sẽ thấy thông tin về Java OpenJDK 21 hiển thị trên terminal.
2. Cài Đặt Apache Tomcat 10
Apache Tomcat 10 có sẵn trong kho lưu trữ của Ubuntu, giúp việc cài đặt trở nên đơn giản qua APT.
Bước 1: Kiểm Tra Thông Tin Gói Tomcat10
Chạy lệnh sau để xem thông tin gói:
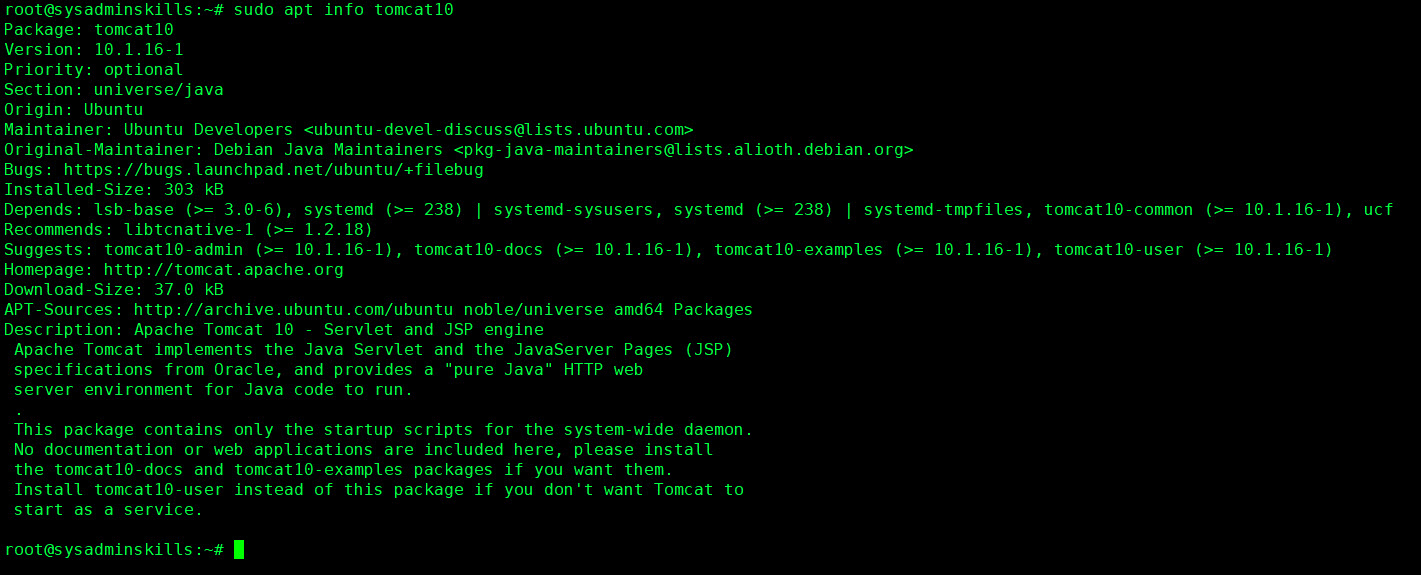
Bạn sẽ thấy thông tin về Apache Tomcat 10.1.16 có sẵn từ kho lưu trữ universe/java.
Bước 2: Cài Đặt Tomcat và Các Thành Phần Liên Quan
Cài đặt Tomcat cùng các gói bổ trợ như sau:
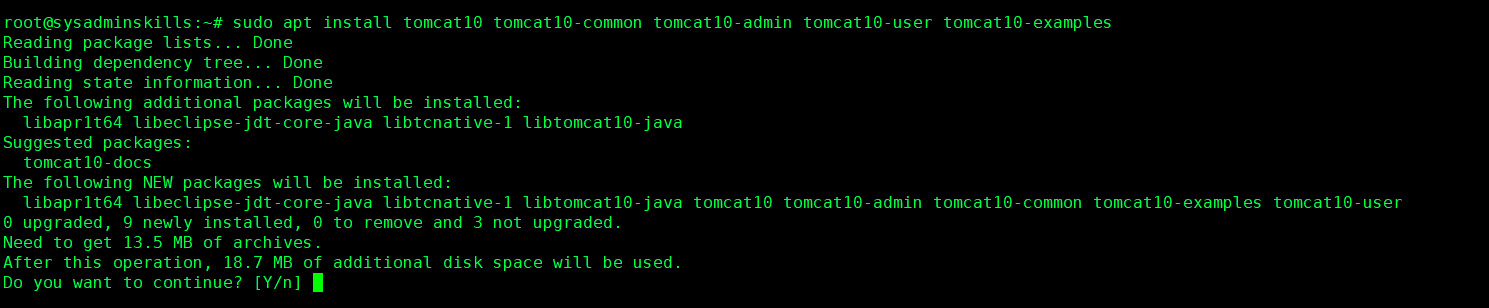
Nhập “Y” để xác nhận cài đặt. Sau khi cài đặt xong, dịch vụ tomcat10 sẽ được tạo tự động.
Bước 3: Kiểm Tra Trạng Thái Dịch Vụ Tomcat
Xác minh trạng thái của Tomcat với các lệnh:
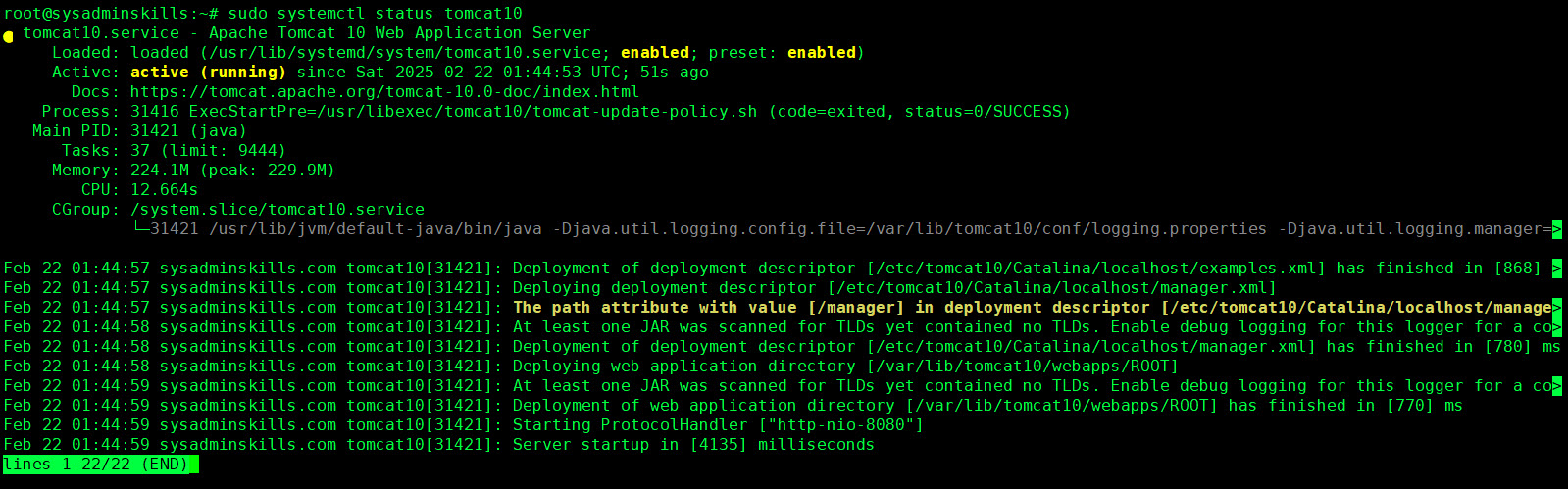
Kết quả cho thấy dịch vụ tomcat10 đã được kích hoạt và đang chạy, đồng thời nó sẽ tự khởi động khi máy chủ bật.
Bước 4: Kiểm Tra Cổng 8080
Chạy lệnh sau để kiểm tra cổng 8080, cổng mặc định của Tomcat:

Nếu Tomcat đang chạy, bạn sẽ thấy ứng dụng Java sử dụng cổng 8080.
Bước 5: Kiểm Tra Giao Diện Tomcat
Mở trình duyệt và truy cập:
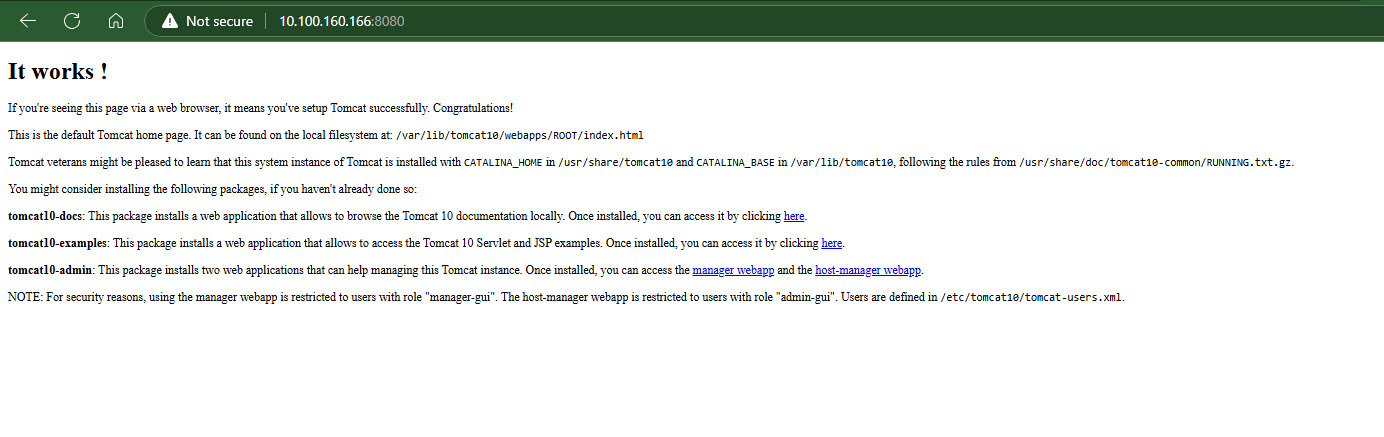
Bạn sẽ thấy trang index mặc định của Apache Tomcat hiện lên.
3. Cấu Hình Xác Thực Cho Apache Tomcat
Để bảo mật, chúng ta cần thiết lập xác thực cơ bản cho trang quản trị Tomcat (host-manager và manager).
Bước 1: Chỉnh Sửa File Người Dùng Tomcat
Mở file /etc/tomcat10/tomcat-users.xml:
Chèn đoạn cấu hình sau vào giữa thẻ <tomcat-users>...</tomcat-users> để tạo người dùng admin với mật khẩu tomcatadmin và cấp các quyền cần thiết:
Lưu và thoát file sau khi chỉnh sửa.
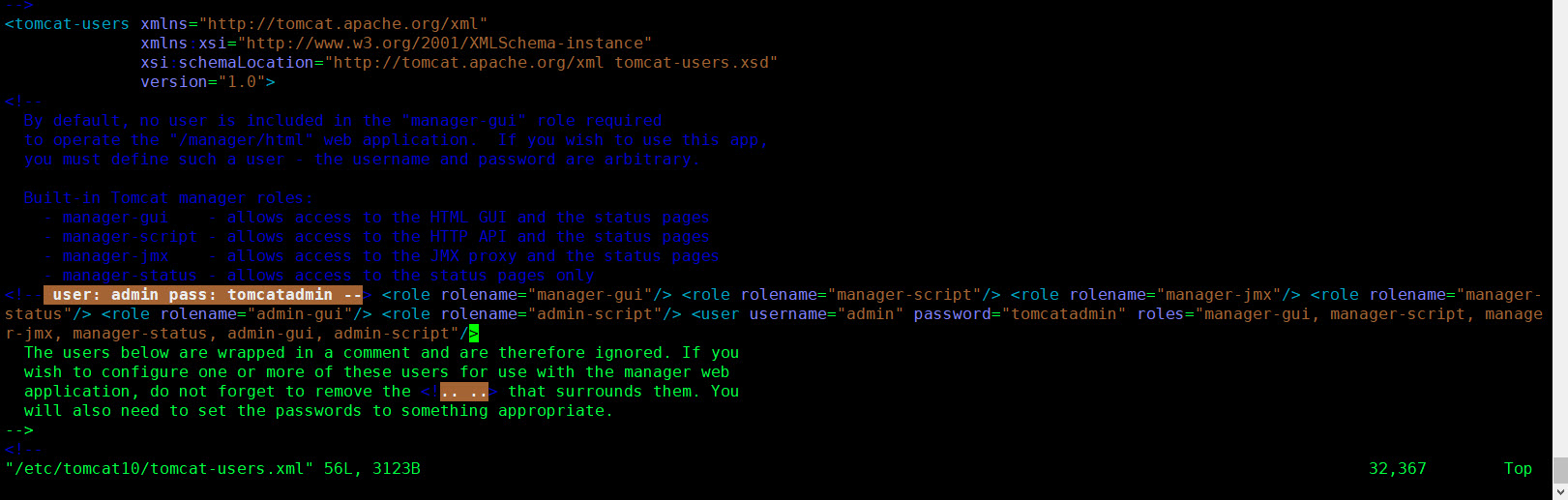
Bước 2: Cho Phép Truy Cập Từ Xa
Mở file cấu hình cho host-manager và manager:
Bình luận đoạn cấu hình sau bằng cách thêm <!-- ... --> để cho phép truy cập từ xa:
Lưu và thoát file.
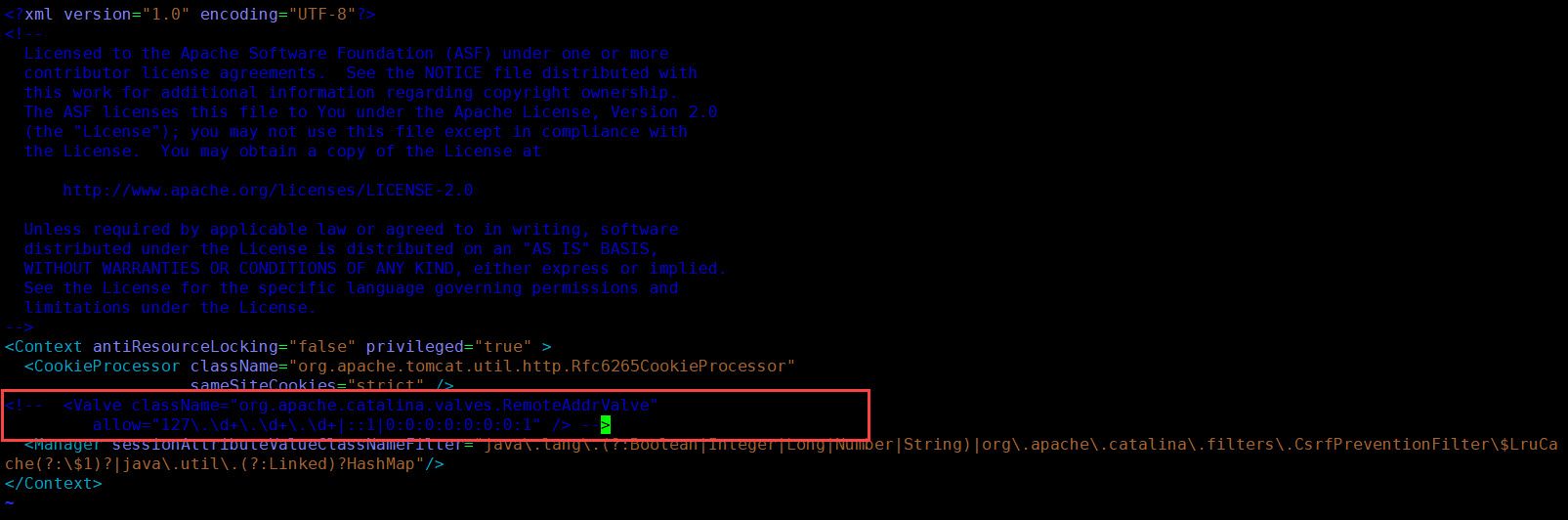
Bước 3: Khởi Động Lại Tomcat
Áp dụng thay đổi bằng cách khởi động lại dịch vụ Tomcat:
Bước 4: Kiểm Tra Trang Quản Trị Tomcat
- Truy cập trang host-manager tại:
http://10.100.160.166:8080/host-manager/ - Truy cập trang manager tại:
http://10.100.160.166:8080/manager/
Khi được yêu cầu, nhập thông tin đăng nhập: admin / tomcatadmin. Nếu đăng nhập thành công, bạn sẽ thấy giao diện quản trị của Apache Tomcat.
4. Thiết Lập Nginx Làm Reverse Proxy
Sử dụng Nginx làm reverse proxy giúp bạn truy cập Apache Tomcat qua tên miền cục bộ một cách dễ dàng.
Bước 1: Cài Đặt Nginx
Cài đặt Nginx bằng lệnh:
Bước 2: Tạo Cấu Hình Server Block Cho Tomcat
Tạo file cấu hình mới tại /etc/nginx/conf.d/tomcat10.conf:
Thêm nội dung cấu hình sau, thay đổi server_name theo tên miền bạn mong muốn:
server {
listen 80;
server_name tomcat10.sysadminskills.com;
location / {
proxy_pass http://10.100.160.166:8080;
proxy_set_header Host $host;
proxy_set_header X-Real-IP $remote_addr;
proxy_set_header X-Forwarded-For $proxy_add_x_forwarded_for;
proxy_set_header X-Forwarded-Proto $scheme;
}
}
Lưu file và thoát.
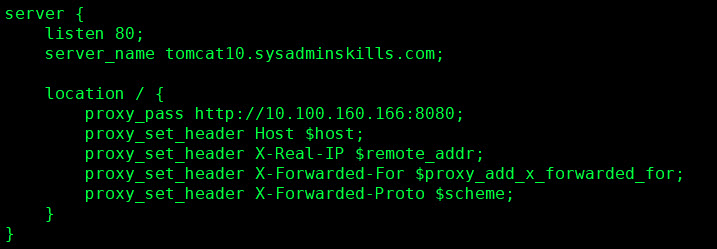
Bước 3: Kích Hoạt Cấu Hình và Kiểm Tra Syntax của Nginx
Kiểm tra cú pháp Nginx:
Nếu cú pháp đúng, bạn sẽ nhận thông báo “syntax is ok” và “test is successful”.

Bước 4: Khởi Động Lại Nginx
Khởi động lại Nginx để áp dụng cấu hình mới:
Xác nhận Nginx đã chạy thành công.
Bước 5: Cấu Hình File Hosts (Nếu chưa có domain)
Để truy cập Tomcat qua tên miền cục bộ, thêm dòng sau vào file hosts:
- Linux/Mac: Mở file
/etc/hosts. - Windows: Mở file
C:\Windows\System32\drivers\etc\hosts.
Thêm dòng:
Nếu đã trỏ tên miền, cài đặt SSL cho tên miền bằng certbot:
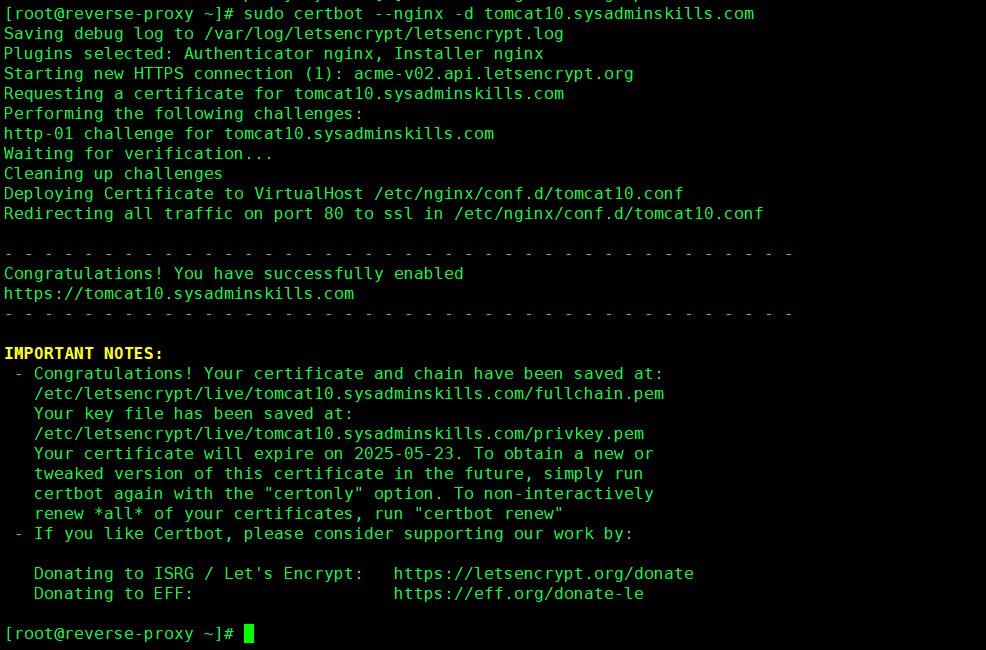
Bước 6: Truy Cập Apache Tomcat Qua Tên Miền
- Truy cập trang mặc định của Tomcat tại:
https://tomcat10.sysadminskills.com - Truy cập host-manager tại:
https://tomcat10.sysadminskills.com/host-manager/ - Truy cập manager tại:
https://tomcat10.sysadminskills.com/manager/
Nếu cấu hình reverse proxy thành công, bạn sẽ thấy trang index của Apache Tomcat được phục vụ qua Nginx.
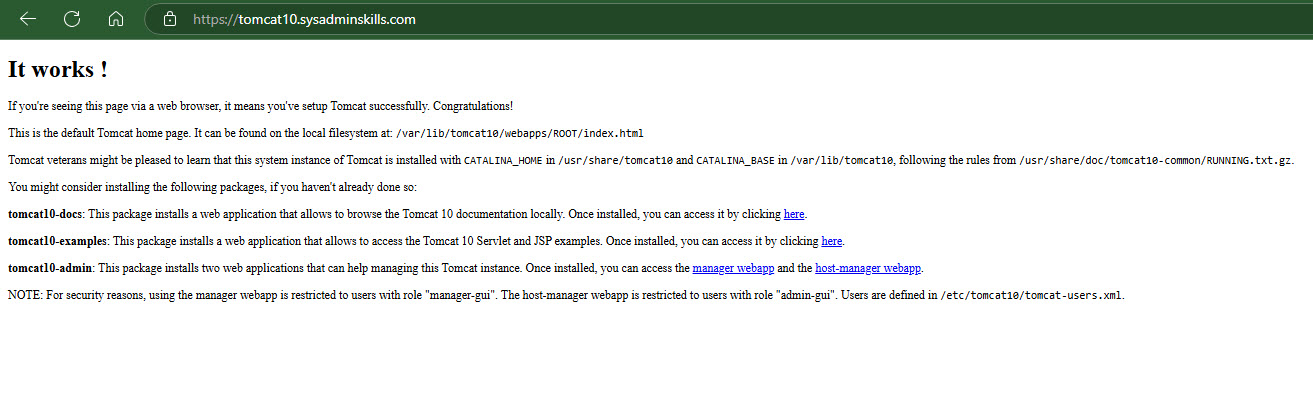
5. Kết Luận
Chúc mừng! Bạn đã cài đặt thành công Apache Tomcat 10 cùng với Java OpenJDK 21 trên máy chủ Ubuntu 24.04 và cấu hình Nginx làm reverse proxy. Qua bài viết này, bạn đã nắm được quy trình cài đặt cũng như cấu hình bảo mật và truy cập từ xa cho Tomcat, giúp quản lý ứng dụng Java một cách hiệu quả và an toàn.
Bài viết này được tối ưu SEO với các từ khóa: Apache Tomcat, Ubuntu 24.04, Java OpenJDK 21, Nginx reverse proxy, cài đặt Tomcat trên Ubuntu. Hy vọng hướng dẫn sẽ là nguồn tài liệu hữu ích cho bạn trong việc triển khai ứng dụng Java.