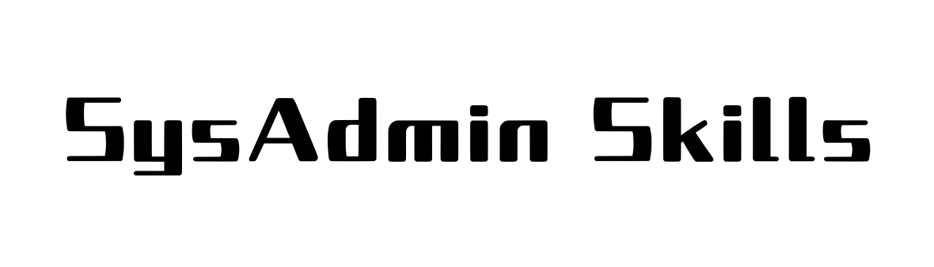Đã bao giờ bạn thắc mắc:
- Làm cách nào để 1 website có thể hoạt động trên Hosting, VPS, Server mà không cần cấu hình các record DNS cho domain hoặc chưa có doamin khi đang xây dựng website?
- Làm cách nào để kiểm tra hoạt động của website sau khi chuyển dữ liệu sang Hosting, VPS, Server mới mà không cần phải thay đổi DNS cho domain ?
Vậy để có thể giải đáp những câu hỏi trên, trong bài viết này mình sẽ hướng cách thực hiện trỏ file hosts domain về 1 IP bất kỳ trên hệ điều hành Windows.
Lưu ý: Việc cấu hình trỏ file hosts cho domain này chỉ áp dụng trên máy tính cá nhân của Quý khách và hoàn toàn không có tác dụng bên ngoài môi trường Internet.
Hướng dẫn chi tiết cách trỏ file hosts
Bước 1 : Sử dụng tổ hợp phím Windows + R để mở hội thoại “Run” trên windows.
Bước 2: Nhập “C:\Windows\System32\drivers\etc” vào hộp thoại và nhấn Enter.
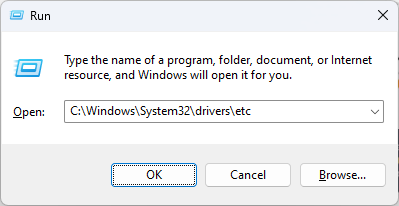
Bước 3: Click vào file “host” bằng chuột phải sau đó chọn Open With.
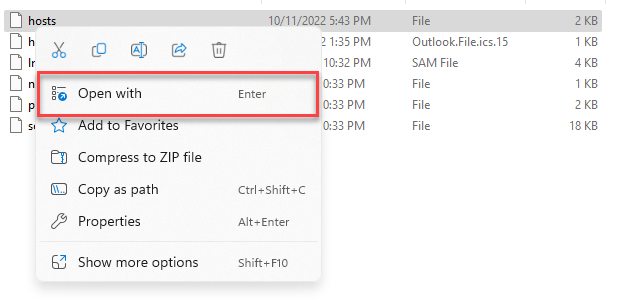

Ngay sau đó file hosts trên hệ thống sẽ được mở, bạn có thể chỉnh sửa vào lưu như một file text.

Để test 1 domain một miền, chỉ cần thêm một dòng dựa trên các ví dụ trong file hosts. Bắt đầu bằng địa chỉ IP, sau đó là khoảng trống, sau đó là tên miền.
Nhớ bỏ dấu # đằng trước nếu muốn thao tác có hiệu lực và ngược lại.
Sau khi thêm xong, các bạn lưu lại và để chắc chắn tên miền đã trỏ qua file hosts thành công, các bạn thực hiện lệnh ping webstore.vn, và sau đây là kết quả:

Lưu ý: Nếu các bạn không lưu được file hosts do không có quyền administrator, các bạn thực hiện phân quyền cho user được quyền sửa file.
Các bạn click chuột phải vào file hosts -> Properties -> chọn tab Security -> Chọn User -> Edit -> Click Full control -> Ok

Như vậy SysAdmin Skills đã hướng dẫn xong các bạn cách trỏ file hosts để truy cập website không cần sửa lại DNS record. Chúc các bạn thành công!