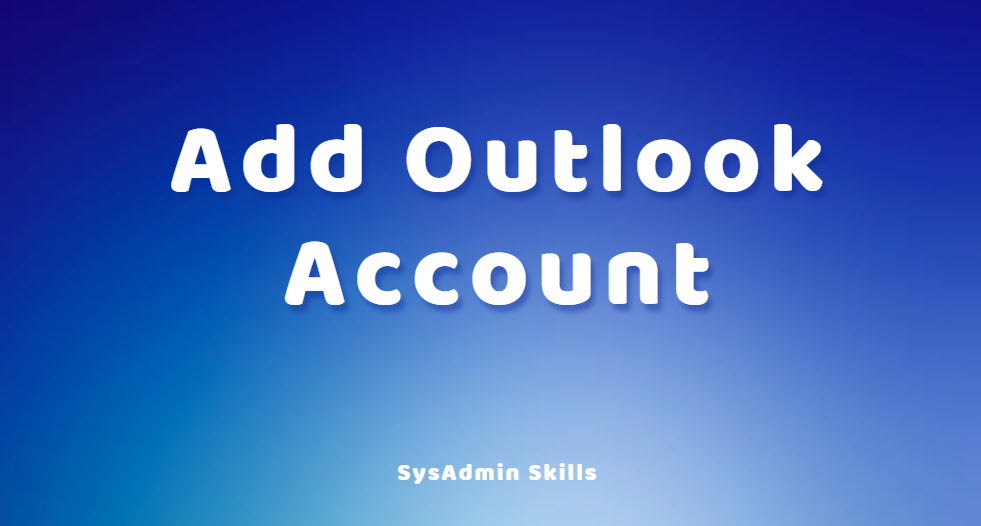Dưới đây là hướng dẫn từng bước về cách thêm một tài khoản email vào Outlook thông qua Control Panel, bao gồm cấu hình cho cả IMAP và POP3.
Bước 1: Mở Control Panel
- Mở Control Panel từ menu Start.
- Chọn Category View nếu Control Panel đang ở chế độ khác.
- Click vào User Accounts.
- Chọn Mail (Microsoft Outlook).
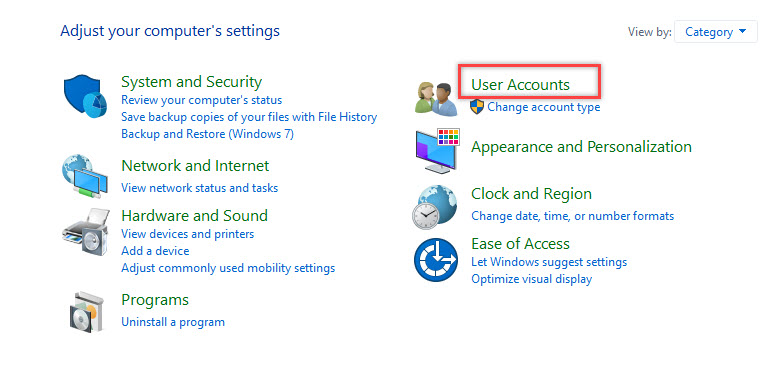
Bước 2: Mở Email Accounts
- Trong cửa sổ Mail Setup, nhấp vào Email Accounts.
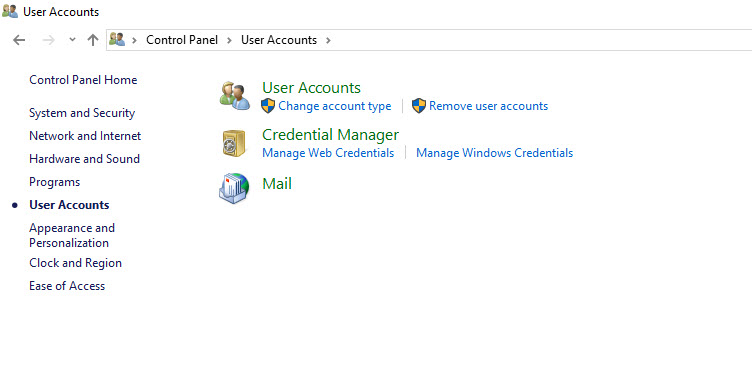
Bước 3: Thêm tài khoản mới
- Trong cửa sổ Account Settings, nhấp vào New… dưới tab Email.
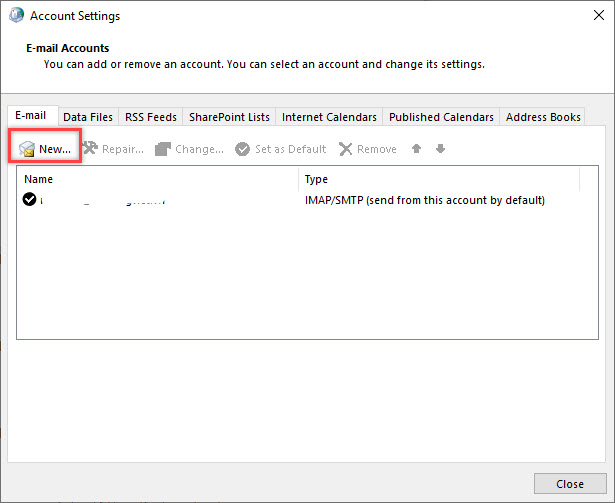
Bước 4: Chọn Manual Setup
- Chọn tùy chọn Manual setup or additional server types và nhấp Next.
Bước 5: Chọn POP hoặc IMAP
- Trong cửa sổ Choose Service, chọn POP or IMAP và nhấp Next.
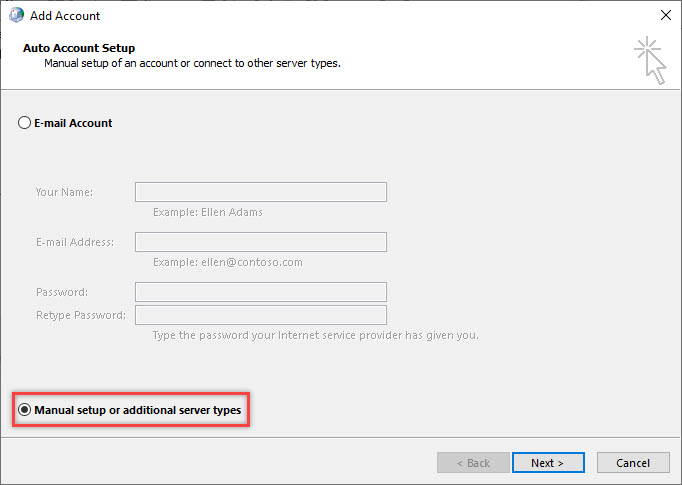
Bước 6: Cấu hình tài khoản
- User Information:
- Your Name: Tên của bạn sẽ hiển thị trên email gửi đi.
- Email Address: Địa chỉ email của bạn.
- Server Information:
- Account Type: Chọn IMAP hoặc POP3.
- Incoming mail server: Nhập địa chỉ máy chủ thư đến (thường là
imap.yourdomain.comcho IMAP hoặcpop.yourdomain.comcho POP3). - Outgoing mail server (SMTP): Nhập địa chỉ máy chủ thư đi (thường là
smtp.yourdomain.com).
- Logon Information:
- User Name: Địa chỉ email của bạn.
- Password: Mật khẩu của tài khoản email.
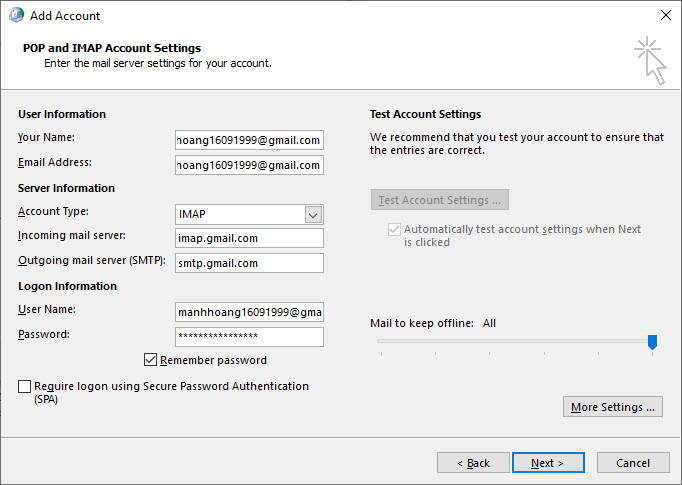
Bước 7: Thêm thông tin cài đặt nâng cao
- Click vào More Settings… để mở cài đặt nâng cao.
- Trong tab Outgoing Server, chọn My outgoing server (SMTP) requires authentication và chọn Use same settings as my incoming mail server.
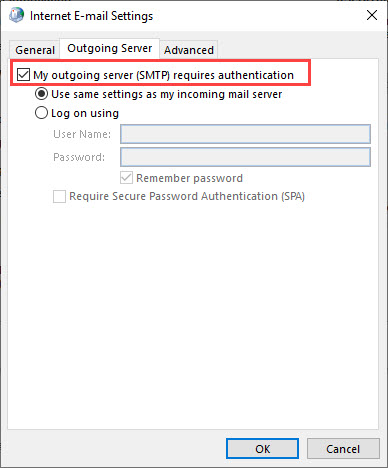
- Trong tab Advanced, cấu hình như sau:
- Incoming server (IMAP): 993 (SSL) hoặc 143 (TLS).
- Incoming server (POP3): 995 (SSL) hoặc 110 (TLS).
- Outgoing server (SMTP): 587 (TLS) hoặc 465 (SSL).
- Use the following type of encrypted connection: Chọn SSL hoặc TLS tùy thuộc vào máy chủ.
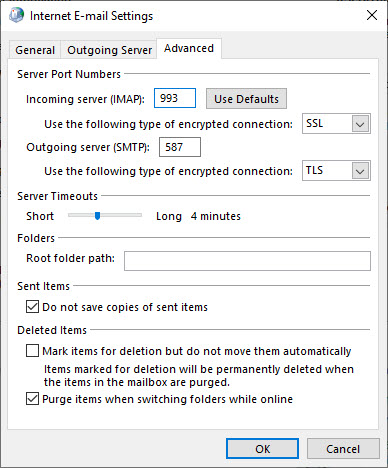
Bước 8: Kiểm tra cài đặt và hoàn tất
- Click OK để lưu cài đặt.
- Nhấp vào Next để kiểm tra kết nối. Outlook sẽ thử gửi và nhận email để kiểm tra các thiết lập.
- Nếu mọi thứ đều hoạt động, nhấp Finish để hoàn tất quá trình thiết lập.
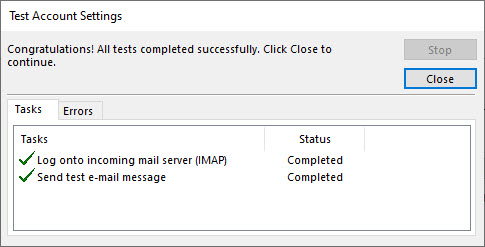
Bước 9: Hoàn tất
- Nhấp vào Close trong cửa sổ Account Settings.
- Nhấp vào Close để đóng cửa sổ Mail Setup.
Như vậy Sysadmin Skills đã hướng dẫn cài Outlook dùng cho cả IMAP hoặc POP3, chúc các bạn thành công!