Bài viết này sẽ Fix lỗi đen màn hình khi remote một cách nhanh chóng và hiệu quả với 2 cách làm
Nếu bạn gặp sự cố với Remote Desktop Services trên máy tính Windows của mình, việc khắc phục nhanh chóng và hiệu quả là vô cùng quan trọng để duy trì hoạt động liên tục của hệ thống. Bài viết dưới đây sẽ hướng dẫn bạn cách khắc phục sự cố Remote Desktop Services bằng cả Task Manager và Command Prompt (CMD), cung cấp một phương pháp toàn diện để xử lý vấn đề này.
Phần 1: Khắc Phục Sự Cố Remote Desktop Services Sử Dụng Task Manager và Services
Bước 1: Mở Task Manager
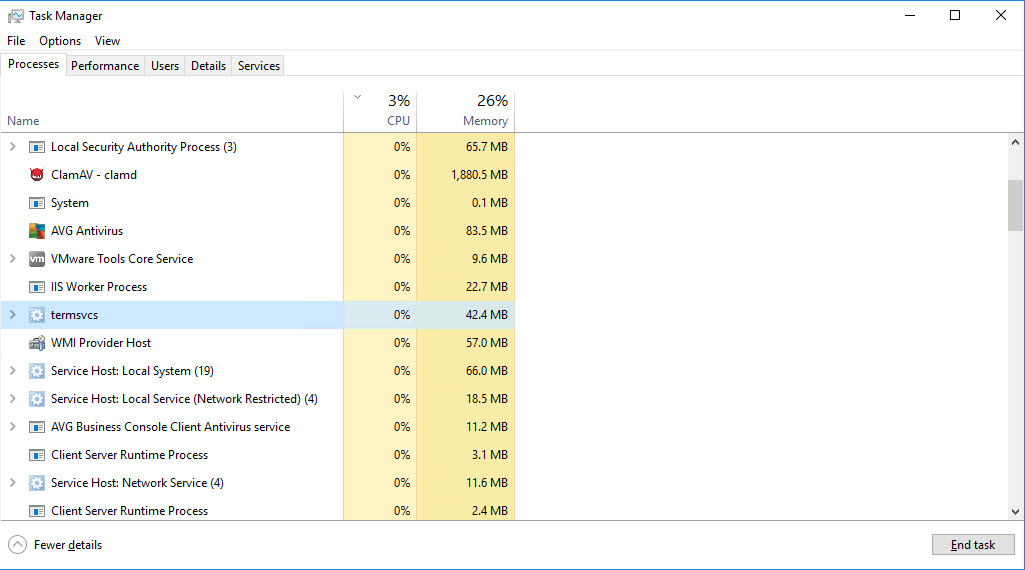
- Mở Task Manager:
- Nhấn tổ hợp phím Ctrl + Shift + Esc để mở Task Manager.
- Hoặc nhấn Ctrl + Alt + Delete rồi chọn Task Manager.
- Tìm tiến trình Termsvcs:
- Trong tab Processes, cuộn xuống và tìm kiếm tiến trình có tên termsvcs.
Bước 2: Điều Hướng Đến Tiến Trình Chi Tiết
- Mở chi tiết tiến trình:
- Nhấn chuột phải vào tiến trình termsvcs.
- Chọn Go to Details từ menu ngữ cảnh. Điều này sẽ dẫn bạn đến tiến trình svchost.exe liên quan trong tab Details.
Bước 3: Kết Thúc Tiến Trình svchost.exe
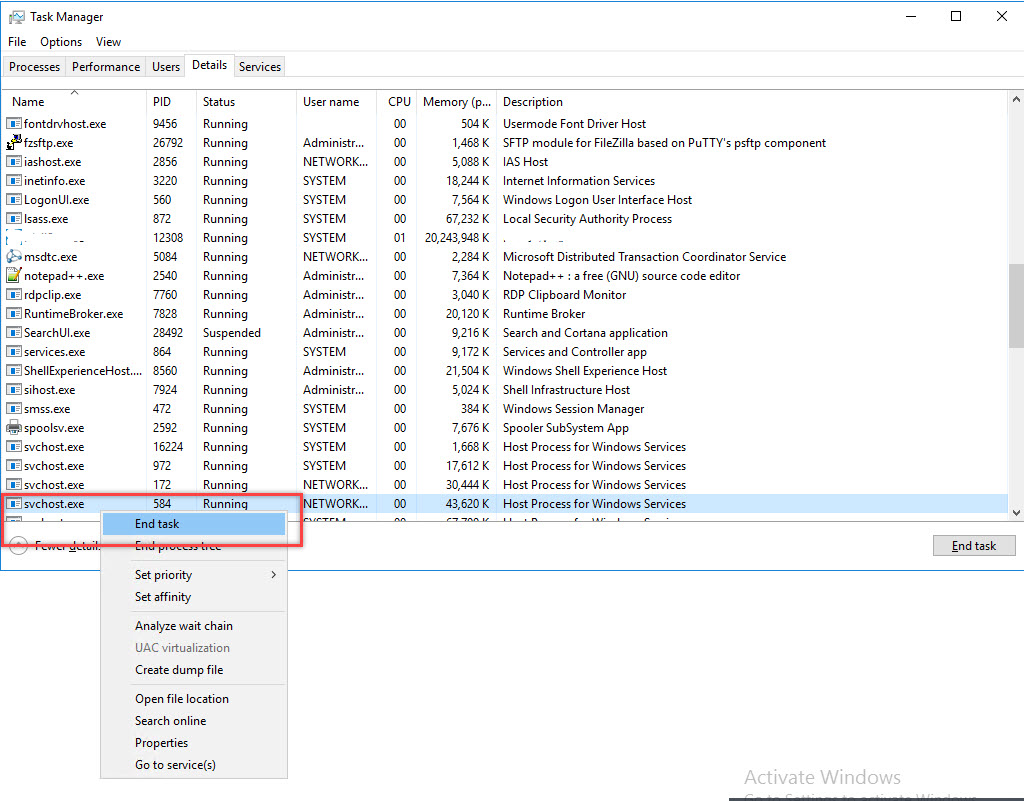
- Tìm tiến trình svchost.exe:
- Trong tab Details, bạn sẽ thấy tiến trình svchost.exe mà termsvcs đang sử dụng.
- Kết thúc tiến trình:
- Nhấn chuột phải vào svchost.exe.
- Chọn End Task để kết thúc tiến trình này.
Lưu Ý: Kết thúc tiến trình svchost.exe có thể ảnh hưởng đến các dịch vụ khác đang chạy trên hệ thống. Hãy chắc chắn rằng bạn hiểu rõ tác động trước khi thực hiện bước này.
Bước 4: Khởi Động Lại Remote Desktop Manager
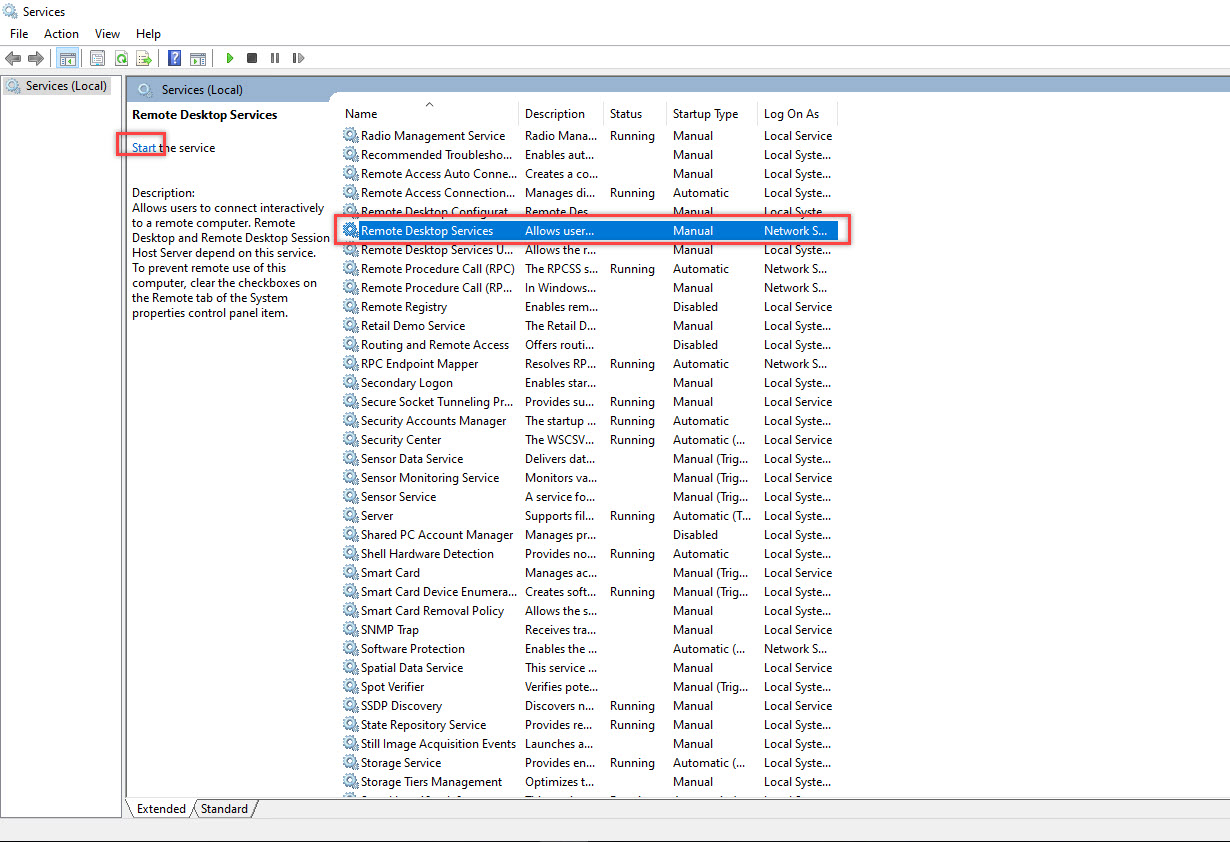
- Mở Services:
- Nhấn Windows + R để mở hộp thoại Run.
- Gõ services.msc và nhấn Enter.
- Tìm dịch vụ Remote Desktop Manager:
- Trong cửa sổ Services, cuộn xuống và tìm dịch vụ có tên Remote Desktop Manager.
- Khởi động lại dịch vụ:
- Nhấn chuột phải vào Remote Desktop Manager.
- Chọn Start để khởi động lại dịch vụ.
Phần 2: Khắc Phục Sự Cố Remote Desktop Services Sử Dụng Command Prompt (CMD)
Nếu bạn ưa thích sử dụng Command Prompt để thực hiện các thao tác quản lý hệ thống, dưới đây là hướng dẫn chi tiết để khắc phục Remote Desktop Services thông qua CMD.
Bước 1: Mở Command Prompt Với Quyền Quản Trị
- Mở CMD:
- Nhấn Windows + S, gõ cmd.
- Nhấn chuột phải vào Command Prompt và chọn Run as administrator.
Bước 2: Tìm PID của Tiến Trình svchost.exe Liên Quan đến Termsvcs
Để xác định chính xác tiến trình svchost.exe đang liên kết với termsvcs, bạn có thể sử dụng lệnh sau:
tasklist /svc /fi "imagename eq svchost.exe" | findstr /i "termsvcs"
Giải thích:
tasklist /svc /fi "imagename eq svchost.exe": Liệt kê tất cả các tiến trình svchost.exe và các dịch vụ liên quan.findstr /i "termsvcs": Tìm kiếm tiến trình có chứa termsvcs trong danh sách.
Ví dụ Kết Quả:
svchost.exe 1234 Services termsvcs
Ở đây, 1234 là PID của tiến trình svchost.exe liên kết với termsvcs.
Bước 3: Kết Thúc Tiến Trình svchost.exe
Sau khi xác định được PID, bạn có thể kết thúc tiến trình bằng lệnh:
taskkill /PID 1234 /F
Giải thích:
taskkill /PID 1234 /F: Kết thúc tiến trình có PID 1234 một cách bắt buộc.
Lưu Ý: Thay 1234 bằng PID thực tế mà bạn đã tìm thấy ở bước trước.
Bước 4: Khởi Động Lại Dịch Vụ Remote Desktop Manager
Sử dụng lệnh sau để khởi động lại dịch vụ:
sc start "Remote Desktop Services"
Hoặc, nếu dịch vụ có tên cụ thể khác như Remote Desktop Manager, bạn có thể sử dụng:
sc start "Remote Desktop Manager"
Giải thích:
sc start "ServiceName": Khởi động lại dịch vụ có tên ServiceName.
Bước 5: Kiểm Tra Trạng Thái Dịch Vụ
Để đảm bảo dịch vụ đã được khởi động thành công, bạn có thể kiểm tra trạng thái bằng lệnh:
sc query "Remote Desktop Services"
Hoặc:
sc query "Remote Desktop Manager"
Kết Quả Mong Đợi:
SERVICE_NAME: Remote Desktop Services
TYPE : 20 WIN32_SHARE_PROCESS
STATE : 4 RUNNING
...
So Sánh Phương Pháp Sử Dụng Task Manager và CMD
Cả hai phương pháp trên đều có những ưu điểm riêng:
- Task Manager và Services GUI:
- Thân thiện với người dùng không quen với dòng lệnh.
- Cung cấp giao diện trực quan để quản lý tiến trình và dịch vụ.
- Phù hợp với những thao tác đơn giản và nhanh chóng.
- Command Prompt (CMD):
- Mạnh mẽ và linh hoạt, đặc biệt khi bạn cần tự động hóa các tác vụ.
- Tiết kiệm thời gian khi thực hiện nhiều thao tác liên tiếp.
- Phù hợp cho người dùng có kinh nghiệm và cần kiểm soát chi tiết hơn.
Bạn có thể chọn phương pháp phù hợp với mình hoặc kết hợp cả hai để đạt hiệu quả cao nhất trong việc khắc phục sự cố Remote Desktop Services.
Lưu Ý Quan Trọng
- Bảo mật: Đảm bảo rằng bạn hiểu rõ các bước thực hiện trước khi kết thúc bất kỳ tiến trình nào, đặc biệt là svchost.exe, vì nó có thể liên quan đến nhiều dịch vụ hệ thống quan trọng.
- Sao lưu dữ liệu: Trước khi thực hiện bất kỳ thay đổi nào đối với các dịch vụ hệ thống, hãy đảm bảo rằng bạn đã sao lưu dữ liệu quan trọng để tránh mất mát dữ liệu không mong muốn.
- Cập nhật hệ thống: Đảm bảo rằng hệ điều hành Windows của bạn luôn được cập nhật để giảm thiểu các sự cố liên quan đến Remote Desktop Services.
Kết Luận
Việc xử lý sự cố với Remote Desktop Services có thể phức tạp, nhưng với hướng dẫn chi tiết này, bạn có thể khắc phục nhanh chóng và hiệu quả bằng cả Task Manager và Command Prompt. Sử dụng các phương pháp này một cách thận trọng sẽ giúp bạn duy trì hoạt động ổn định của hệ thống và đảm bảo tính liên tục trong công việc.
Nếu sau khi thực hiện các bước trên mà vấn đề vẫn không được giải quyết, hãy cân nhắc liên hệ với bộ phận hỗ trợ kỹ thuật chuyên nghiệp hoặc tham khảo thêm tài liệu từ Microsoft để được hỗ trợ chi tiết hơn.
