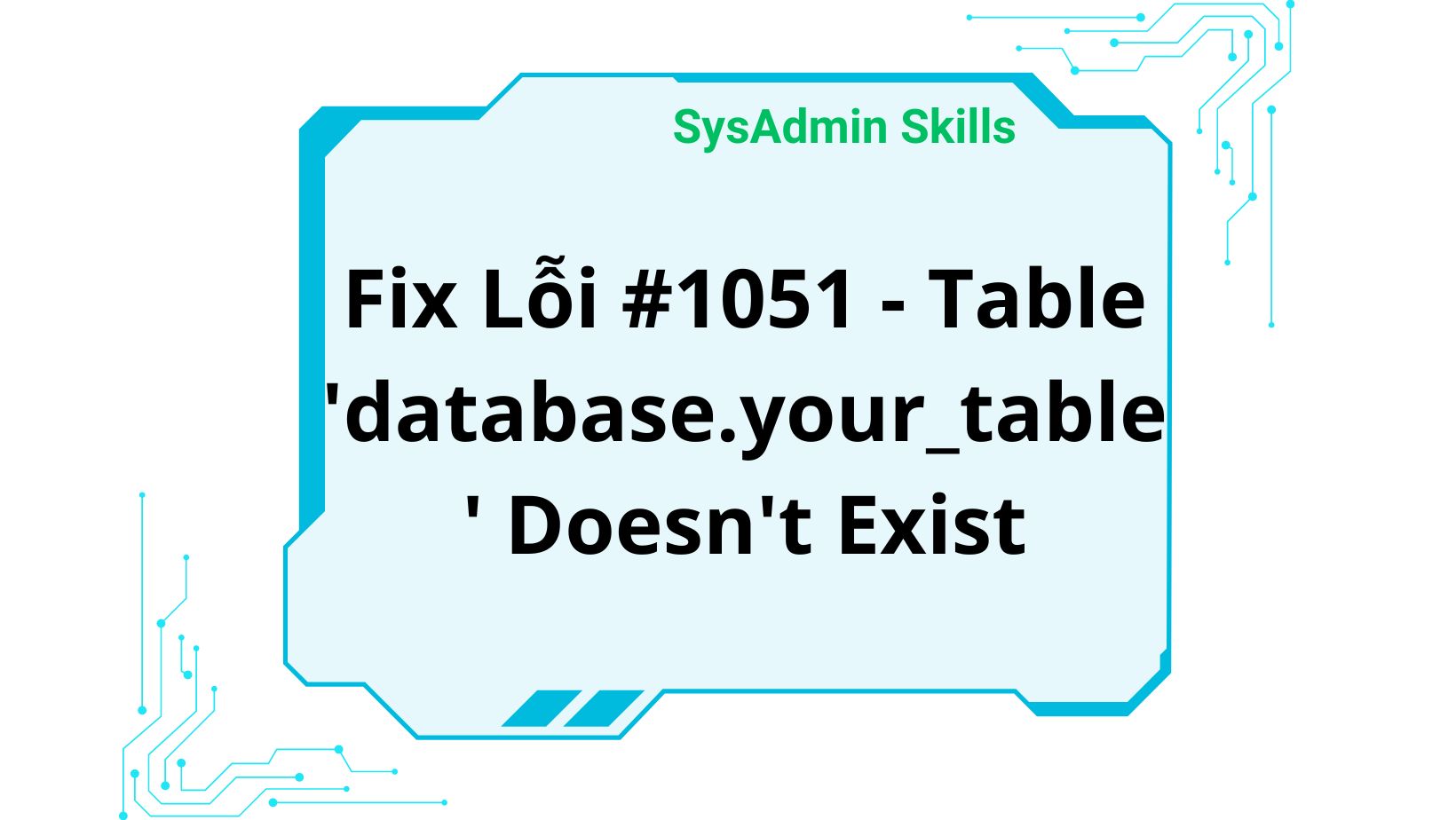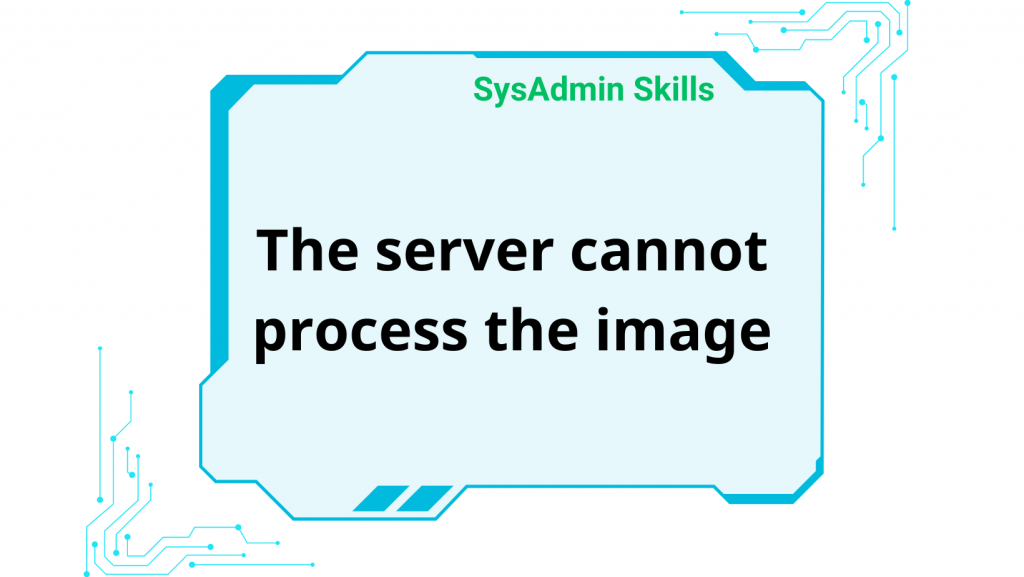Khi bạn cố gắng export cơ sở dữ liệu WordPress và gặp lỗi như sau:
Error: Couldn't read status information for table your_table ()
mysqldump: Couldn't execute 'show create table `your_table`': Table 'your_database.your_table' doesn't exist (1146)
Lỗi này thường xảy ra do một plugin đã bị xóa hoặc gặp sự cố, dẫn đến việc các bảng liên quan không được xóa hoàn toàn hoặc bị hỏng. Điều này khiến quá trình sao lưu (backup) gặp lỗi khi cố gắng truy cập bảng không tồn tại.
Dưới đây là hướng dẫn chi tiết để khắc phục lỗi này, đảm bảo bạn có thể export cơ sở dữ liệu một cách suôn sẻ và an toàn.
1. Hiểu Về Lỗi #1051 - Table Doesn't Exist
Lỗi #1051 trong MySQL báo hiệu rằng bảng bạn đang cố gắng truy cập hoặc thao tác không tồn tại trong cơ sở dữ liệu. Trong trường hợp của bạn, bảng your_table không được tìm thấy trong cơ sở dữ liệu your_database.
Nguyên nhân phổ biến:
- Xóa plugin không hoàn toàn: Plugin đã bị xóa mà các bảng liên quan không được xóa hoàn toàn.
- Plugin bị lỗi: Plugin gặp sự cố dẫn đến các bảng bị hỏng hoặc mất dữ liệu.
- Tên bảng sai chính tả hoặc case sensitivity: Tên bảng không chính xác, đặc biệt khi hệ thống MySQL trên Linux phân biệt chữ hoa chữ thường.
- Đang kết nối sai cơ sở dữ liệu: Đảm bảo rằng bạn đang làm việc trong đúng cơ sở dữ liệu (
your_database).
2. Bước Chuẩn Bị: Sao Lưu Cơ Sở Dữ Liệu Hiện Tại
Trước khi thực hiện bất kỳ thay đổi nào, hãy đảm bảo rằng bạn đã sao lưu cơ sở dữ liệu hiện tại để tránh mất mát dữ liệu quan trọng.
Cách sao lưu:
- Sử dụng phpMyAdmin:
- Đăng nhập vào phpMyAdmin thông qua cPanel hoặc giao diện quản lý hosting của bạn.
- Chọn cơ sở dữ liệu
your_databasetừ danh sách bên trái. - Nhấn vào Export ở menu trên cùng.
- Chọn phương pháp Quick và định dạng SQL.
- Nhấn Go để tải xuống bản sao lưu cơ sở dữ liệu.
- Sử dụng Plugin WordPress:
- Nếu có thể, hãy sử dụng các plugin như UpdraftPlus, BackupBuddy, hoặc All-in-One WP Migration để tạo bản sao lưu.
3. Phương Pháp Khắc Phục Lỗi
Phương Pháp 1: Export Cơ Sở Dữ Liệu Thủ Công Qua phpMyAdmin
Nếu lỗi xuất hiện khi sử dụng công cụ tự động như mysqldump, bạn có thể thử export cơ sở dữ liệu thủ công qua phpMyAdmin bằng cách loại trừ bảng gây lỗi.
Bước 1: Mở phpMyAdmin và Chọn Cơ Sở Dữ Liệu
- Đăng nhập vào phpMyAdmin.
- Chọn cơ sở dữ liệu
your_databasetừ danh sách bên trái.
Bước 2: Chọn Tùy Chọn Export
- Nhấn vào tab Export ở menu trên cùng.
- Chọn Custom – display all possible options để có nhiều tùy chọn hơn.
Bước 3: Chọn Các Bảng Để Export
- Trong danh sách các bảng, bỏ chọn bảng
your_table(bạn có thể sử dụng tính năng tìm kiếm để dễ dàng tìm thấy). - Kiểm tra lại các bảng còn lại để đảm bảo không có bảng nào bị thiếu.
Bước 4: Thiết Lập Tùy Chọn Export
- Format: Chọn SQL.
- Format-specific options: Đảm bảo rằng Add DROP TABLE / VIEW / PROCEDURE / FUNCTION / EVENT statement được chọn để dễ dàng phục hồi cơ sở dữ liệu nếu cần.
- Data dump options: Chọn các tùy chọn phù hợp như Add CREATE TABLE statement, Add INSERT statement, v.v.
Bước 5: Thực Hiện Export
- Cuộn xuống và nhấn Go để bắt đầu quá trình export.
- Nếu quá trình thành công, bạn sẽ tải được file
.sqlchứa toàn bộ cơ sở dữ liệu trừ bảng đã bị loại trừ.
Bước 6: Import Vào Một Cơ Sở Dữ Liệu Mới
- Tạo một cơ sở dữ liệu mới thông qua cPanel hoặc giao diện quản lý hosting.
- Mở phpMyAdmin cho cơ sở dữ liệu mới.
- Chọn tab Import, chọn file
.sqlđã export, và nhấn Go để import dữ liệu.
Bước 7: Cập Nhật Thông Tin Kết Nối Database Trong WordPress
- Mở tệp
wp-config.phptrong thư mục gốc của WordPress. - Cập nhật các thông tin sau với cơ sở dữ liệu mới:
define('DB_NAME', 'new_database_name'); define('DB_USER', 'new_database_user'); define('DB_PASSWORD', 'new_database_password'); define('DB_HOST', 'new_database_host'); - Lưu tệp và tải lên máy chủ.
Bước 8: Kiểm Tra Trang Web
- Truy cập trang web của bạn để đảm bảo mọi thứ hoạt động bình thường.
- Kiểm tra các chức năng quan trọng để đảm bảo không có lỗi nào xảy ra.
Phương Pháp 2: Tạo Một Bảng Rỗng Nếu Bảng Đang Được Tham Chiếu Là View
Nếu bảng your_table thực sự là một View, bạn cần sử dụng lệnh DROP VIEW thay vì DROP TABLE.
Bước 1: Kiểm Tra Bảng Là Table Hay View
- Trong phpMyAdmin, chọn cơ sở dữ liệu
your_database. - Kiểm tra loại bảng trong danh sách:
- Nếu bảng xuất hiện trong danh sách Views, đó là một View.
- Nếu không, nó là một Table.
Bước 2: Drop View (Nếu Là View)
- Nếu
your_tablelà một View, sử dụng lệnh sau trong tab SQL:DROP VIEW `your_table`; - Nhấn Go để thực hiện lệnh.
Phương Pháp 3: Sử Dụng Command Prompt (CMD) Để Export Và Import Cơ Sở Dữ Liệu
Nếu bạn muốn sử dụng Command Prompt để thực hiện các thao tác này, hãy làm theo các bước dưới đây:
Bước 1: Mở Command Prompt Với Quyền Quản Trị
- Nhấn Windows + R, gõ
cmd, và nhấn Enter để mở Command Prompt.
Bước 2: Đăng Nhập Vào MySQL
Nhập lệnh sau và thay username bằng tên người dùng MySQL của bạn:
mysql -u username -p
Nhập mật khẩu khi được yêu cầu.
Bước 3: Chọn Cơ Sở Dữ Liệu
USE your_database;
Bước 4: Thực Hiện Lệnh DROP TABLE Hoặc DROP VIEW
- Nếu bảng là Table:
DROP TABLE `your_table`; - Nếu bảng là View:
DROP VIEW `your_table`;
Bước 5: Thực Hiện Lệnh mysqldump Để Export Cơ Sở Dữ Liệu
Đóng kết nối MySQL và sử dụng lệnh mysqldump để export cơ sở dữ liệu mà không gặp lỗi:
mysqldump -u username -p your_database > backup_your_database.sql
Bước 6: Tạo Và Import Vào Một Cơ Sở Dữ Liệu Mới
- Tạo một cơ sở dữ liệu mới:
CREATE DATABASE new_database; - Import dữ liệu vào cơ sở dữ liệu mới:
mysql -u username -p new_database < backup_your_database.sql
Bước 7: Cập Nhật Thông Tin Kết Nối Database Trong WordPress
Cập nhật các thông tin kết nối trong tệp wp-config.php như đã hướng dẫn ở Phương Pháp 1.
4. Xử Lý Khi Bảng Không Tồn Tại Nhưng Đang Được Tham Chiếu
Nếu bạn xác định rằng bảng your_table được tham chiếu bởi một plugin nhưng bảng này không tồn tại, bạn cần:
a. Cài Đặt Lại Plugin Liên Quan
- Xác Định Plugin:
- Tìm plugin nào đang cố gắng truy cập bảng này. Thông thường, lỗi sẽ xuất hiện trong log hoặc khi bạn kích hoạt plugin.
- Cài Đặt Lại Plugin:
- Gỡ bỏ và cài đặt lại plugin đó. Điều này có thể tạo lại bảng cần thiết nếu plugin được thiết kế để làm như vậy.
b. Vô Hiệu Hóa Plugin Nếu Không Cần Thiết
Nếu bạn không sử dụng plugin liên quan hoặc bảng này không cần thiết, hãy vô hiệu hóa plugin để tránh các lỗi liên quan.
- Vô Hiệu Hóa Plugin:
- Trong Dashboard WordPress, đi đến Plugins > Installed Plugins.
- Tìm plugin liên quan và nhấn Deactivate.
c. Sửa Đổi Mã Nguồn Hoặc Cấu Hình Plugin
Nếu bạn đang sử dụng plugin tùy chỉnh, hãy kiểm tra mã nguồn để đảm bảo rằng nó không cố gắng truy cập bảng không tồn tại hoặc đã được cấu hình đúng cách.
5. Tạo Bảng Thủ Công Nếu Cần Thiết
Lưu Ý: Chỉ thực hiện bước này nếu bạn chắc chắn về cấu trúc bảng và dữ liệu cần thiết. Nếu không, hãy tham khảo với nhà phát triển plugin hoặc chuyên gia cơ sở dữ liệu.
Bước 1: Xác Định Cấu Trúc Bảng
- Kiểm tra mã nguồn plugin hoặc tài liệu để biết cấu trúc bảng cần thiết, bao gồm các trường và kiểu dữ liệu.
Bước 2: Tạo Bảng Qua phpMyAdmin
- Mở phpMyAdmin và chọn cơ sở dữ liệu
your_database. - Nhấn vào tab SQL.
- Nhập lệnh tạo bảng với cấu trúc chính xác, ví dụ:
CREATE TABLE `your_table` ( `id` INT NOT NULL AUTO_INCREMENT, `bounce_count` INT NOT NULL, `visit_date` DATE NOT NULL, PRIMARY KEY (`id`) );Lưu Ý: Điều chỉnh cấu trúc bảng theo yêu cầu của plugin.
- Nhấn Go để thực thi lệnh và tạo bảng mới.
6. Sử Dụng Plugin Quản Lý Cơ Sở Dữ Liệu
Để quản lý cơ sở dữ liệu WordPress hiệu quả và tránh các lỗi tương tự trong tương lai, hãy sử dụng các plugin quản lý cơ sở dữ liệu như:
- WP-Optimize:
- Giúp tối ưu hóa cơ sở dữ liệu, xóa các bảng không cần thiết, và thực hiện các thao tác bảo trì khác.
- WP-DBManager:
- Cung cấp các công cụ để sao lưu, sửa chữa, và tối ưu hóa cơ sở dữ liệu.
- Advanced Database Cleaner:
- Giúp bạn tìm và xóa các bảng dư thừa, các mục tùy chỉnh không còn sử dụng.
7. Cập Nhật và Tối Ưu Hóa WordPress
- Cập Nhật Plugins và Themes: Đảm bảo rằng tất cả các plugin và themes đều được cập nhật phiên bản mới nhất để giảm thiểu các lỗi liên quan đến cơ sở dữ liệu.
- Sao Lưu Thường Xuyên: Thiết lập hệ thống sao lưu tự động để đảm bảo rằng bạn luôn có bản sao lưu cập nhật của cơ sở dữ liệu.
- Giám Sát Cơ Sở Dữ Liệu: Sử dụng các công cụ giám sát để theo dõi tình trạng của cơ sở dữ liệu và phát hiện sớm các vấn đề.
8. Kết Luận
Lỗi #1051 - Table 'your_database.your_table' doesn't exist là một vấn đề phổ biến trong quản lý cơ sở dữ liệu WordPress, thường do sự cố với plugin hoặc việc xóa bảng không hoàn toàn. Để khắc phục lỗi này, bạn cần xác định nguyên nhân gây ra, có thể là sự khác biệt về chữ hoa chữ thường, bảng là View hay Table, hoặc bảng đã bị xóa nhưng vẫn còn được tham chiếu.
Bằng cách thực hiện các bước hướng dẫn ở trên, bạn có thể giải quyết lỗi này một cách hiệu quả, đảm bảo rằng quá trình export cơ sở dữ liệu sẽ không gặp trở ngại. Hãy luôn nhớ sao lưu dữ liệu trước khi thực hiện bất kỳ thay đổi nào đối với cơ sở dữ liệu để tránh mất mát dữ liệu không mong muốn.