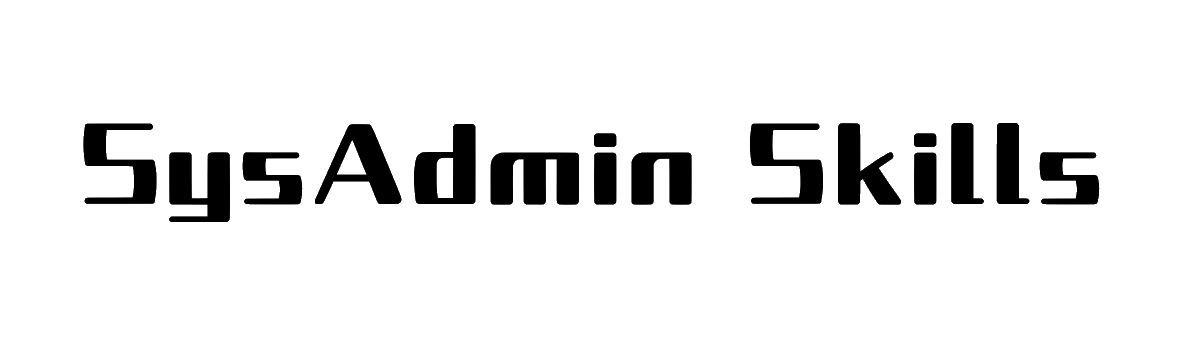Dưới đây là hướng dẫn chi tiết cách tạo và sử dụng Mật khẩu Ứng dụng (App Password) cho Gmail. Mật khẩu ứng dụng là một mật khẩu đặc biệt được Google cung cấp để cho phép các ứng dụng và thiết bị không hỗ trợ xác thực hai yếu tố (2-Step Verification) truy cập vào tài khoản Gmail của bạn một cách an toàn.
Lưu Ý: Để sử dụng Mật khẩu ứng dụng, bạn cần bật Xác thực hai yếu tố (2-Step Verification) trên tài khoản Google của mình.
Mục lục
Toggle1. Giới Thiệu Về Mật khẩu Ứng dụng Gmail
1.1. Mật khẩu Ứng dụng Là Gì?
Mật khẩu Ứng dụng (App Password) là một chuỗi mã gồm 16 ký tự được Google tạo ra để cho phép các ứng dụng và thiết bị không hỗ trợ xác thực hai yếu tố (2FA) truy cập vào tài khoản Google của bạn. Điều này giúp tăng cường bảo mật tài khoản bằng cách không cần phải sử dụng mật khẩu chính của bạn cho các ứng dụng bên thứ ba.
1.2. Tại Sao Cần Sử Dụng Mật khẩu Ứng dụng?
- Bảo mật cao hơn: Giảm rủi ro bị tấn công nếu một ứng dụng bên thứ ba bị xâm nhập.
- Quản lý dễ dàng: Bạn có thể thu hồi hoặc tạo lại mật khẩu ứng dụng một cách linh hoạt mà không ảnh hưởng đến mật khẩu chính.
- Tương thích: Cho phép sử dụng các ứng dụng hoặc thiết bị cũ không hỗ trợ 2FA.
2. Điều Kiện Để Tạo Mật khẩu Ứng dụng
Trước khi tạo Mật khẩu Ứng dụng, bạn cần đảm bảo rằng tài khoản Google của mình đã bật Xác thực hai yếu tố (2-Step Verification). Nếu bạn chưa bật 2FA, hãy làm theo các bước dưới đây.
Bước 1: Bật Xác thực hai yếu tố (2-Step Verification)
- Đăng nhập vào tài khoản Google của bạn:
- Truy cập My Account và đăng nhập bằng tài khoản Gmail của bạn.
- Đi tới phần Bảo mật:
- Ở menu bên trái, chọn “Bảo mật” (Security).
- Tìm và bật Xác thực hai yếu tố:
- Trong phần “Đăng nhập vào Google”, tìm “Xác thực hai bước” (2-Step Verification) và nhấp vào nó.
- Nhấn “Bắt đầu” (Get Started) và làm theo hướng dẫn để thiết lập xác thực hai yếu tố. Thông thường, bạn sẽ cần xác minh bằng điện thoại qua SMS, cuộc gọi, hoặc ứng dụng xác thực như Google Authenticator.
3. Cách Tạo Mật khẩu Ứng dụng Gmail
Sau khi đã bật Xác thực hai yếu tố, bạn có thể tạo Mật khẩu Ứng dụng theo các bước sau:
Bước 1: Truy cập Trang Tạo Mật khẩu Ứng dụng
- Đăng nhập vào tài khoản Google của bạn:
- Truy cập My Account và đăng nhập.
- Đi tới phần Bảo mật:
- Trong menu bên trái, chọn “Bảo mật” (Security).
- Tìm mục “Đăng nhập vào Google”:
- Cuộn xuống và tìm “Mật khẩu ứng dụng” (App passwords). Nếu bạn không thấy tùy chọn này, hãy chắc chắn rằng bạn đã bật Xác thực hai yếu tố.
Bước 2: Tạo Mật khẩu Ứng dụng
- Chọn “Mật khẩu ứng dụng”:
- Nhấp vào “Mật khẩu ứng dụng”.
- Xác minh danh tính:
- Bạn có thể được yêu cầu xác minh bằng cách nhập lại mật khẩu tài khoản hoặc thông qua phương thức xác thực hai yếu tố đã thiết lập.
- Chọn ứng dụng và thiết bị:
- Chọn ứng dụng: Từ menu thả xuống, chọn ứng dụng bạn muốn tạo mật khẩu. Nếu không có trong danh sách, chọn “Khác (tùy chỉnh)” (Other (Custom name)).
- Chọn thiết bị: Từ menu thả xuống, chọn thiết bị mà bạn sẽ sử dụng mật khẩu ứng dụng này. Nếu không có trong danh sách, chọn “Khác (tùy chỉnh)” (Other (Custom name)).
- Tạo mật khẩu ứng dụng:
- Nhấn “Tạo” (Generate).
- Một cửa sổ sẽ hiển thị Mật khẩu ứng dụng gồm 16 ký tự. Sao chép mật khẩu này.
- Lưu mật khẩu:
- Ghi lại mật khẩu này tại nơi an toàn. Bạn sẽ sử dụng nó để đăng nhập vào ứng dụng hoặc thiết bị tương ứng.
Bước 3: Sử Dụng Mật khẩu Ứng dụng
- Cấu hình ứng dụng hoặc thiết bị:
- Mở ứng dụng hoặc thiết bị mà bạn muốn sử dụng Gmail.
- Khi được yêu cầu nhập mật khẩu, sử dụng Mật khẩu ứng dụng 16 ký tự mà bạn đã tạo thay vì mật khẩu chính của Gmail.
Ví dụ: Nếu bạn đang cấu hình SMTP cho WordPress hoặc ứng dụng email trên điện thoại, nhập mật khẩu ứng dụng vào trường mật khẩu.
4. Quản Lý và Thu Hồi Mật khẩu Ứng dụng
a. Xem Danh Sách Mật khẩu Ứng dụng Đã Tạo
- Truy cập lại trang “Mật khẩu ứng dụng”:
- Trong phần “Bảo mật” của tài khoản Google, chọn “Mật khẩu ứng dụng”.
- Xem danh sách:
- Bạn sẽ thấy danh sách tất cả các Mật khẩu ứng dụng đã tạo, cùng với tên ứng dụng và thiết bị tương ứng.
b. Thu Hồi Mật khẩu Ứng dụng
Nếu bạn không còn sử dụng một ứng dụng hoặc thiết bị nào đó, hoặc nghi ngờ an toàn, bạn nên thu hồi Mật khẩu ứng dụng đó:
- Trên trang “Mật khẩu ứng dụng”:
- Tìm Mật khẩu ứng dụng bạn muốn thu hồi.
- Nhấp vào “Xóa” (Revoke) bên cạnh mục đó.
- Lưu ý: Sau khi thu hồi, Mật khẩu ứng dụng đó sẽ không còn hiệu lực và bạn cần tạo một mật khẩu mới nếu cần thiết.
5. Các Lưu Ý Bảo Mật Khi Sử Dụng Mật khẩu Ứng dụng Gmail
- Bảo mật Mật khẩu Ứng dụng: Giống như mật khẩu chính, hãy giữ Mật khẩu ứng dụng an toàn và không chia sẻ với bất kỳ ai.
- Sử dụng riêng biệt: Tạo một Mật khẩu ứng dụng riêng cho mỗi ứng dụng hoặc thiết bị để dễ quản lý và thu hồi khi cần.
- Thu hồi khi không sử dụng: Nếu bạn không còn sử dụng một ứng dụng hoặc thiết bị, hãy thu hồi Mật khẩu ứng dụng tương ứng để đảm bảo an toàn.
- Cập nhật định kỳ: Kiểm tra và quản lý danh sách Mật khẩu ứng dụng thường xuyên để đảm bảo rằng không có mật khẩu không cần thiết hoặc bị lộ.
6. Khắc Phục Sự Cố Thường Gặp
a. Không Thể Tạo Mật khẩu Ứng dụng
- Kiểm tra 2FA: Đảm bảo rằng bạn đã bật Xác thực hai yếu tố trên tài khoản Google.
- Trình duyệt: Thử sử dụng một trình duyệt khác hoặc xóa cache và cookies của trình duyệt hiện tại.
- Quyền truy cập: Đảm bảo rằng bạn đang đăng nhập vào tài khoản Google đúng.
b. Ứng dụng Không Nhận Dạng Mật khẩu Ứng dụng
- Nhập đúng mật khẩu: Đảm bảo rằng bạn đã nhập đúng Mật khẩu ứng dụng (16 ký tự) mà không có dấu cách hoặc ký tự thừa.
- Kiểm tra kết nối: Đảm bảo rằng ứng dụng hoặc thiết bị có kết nối Internet ổn định.
- Cấu hình đúng: Kiểm tra lại cấu hình SMTP hoặc cài đặt email của ứng dụng để đảm bảo rằng tất cả các thông tin đều chính xác.
c. Nhận Được Thông Báo Lỗi Đăng nhập
- Thu hồi và tạo lại: Thu hồi Mật khẩu ứng dụng hiện tại và tạo một mật khẩu mới.
- Kiểm tra bảo mật tài khoản: Đảm bảo rằng tài khoản Google của bạn không bị xâm nhập. Kiểm tra hoạt động đăng nhập và thay đổi mật khẩu nếu cần.
7. Kết Luận
Mật khẩu ứng dụng Gmail là một công cụ hữu ích giúp bạn kết nối các ứng dụng và thiết bị không hỗ trợ Xác thực hai yếu tố (2FA) một cách an toàn và hiệu quả. Bằng cách làm theo các bước hướng dẫn trên, bạn có thể dễ dàng tạo và quản lý Mật khẩu ứng dụng, đảm bảo rằng tài khoản Gmail của bạn luôn được bảo vệ tốt nhất.
Lưu Ý Cuối Cùng: Sử dụng Mật khẩu ứng dụng một cách cẩn thận và chỉ cho phép các ứng dụng và thiết bị mà bạn tin tưởng truy cập vào tài khoản Gmail của mình. Luôn theo dõi và quản lý danh sách Mật khẩu ứng dụng để duy trì bảo mật tài khoản.
Chúc bạn thành công trong việc tạo và sử dụng Mật khẩu ứng dụng Gmail! Nếu bạn có bất kỳ câu hỏi nào thêm hoặc cần hỗ trợ, đừng ngần ngại hỏi tôi nhé!