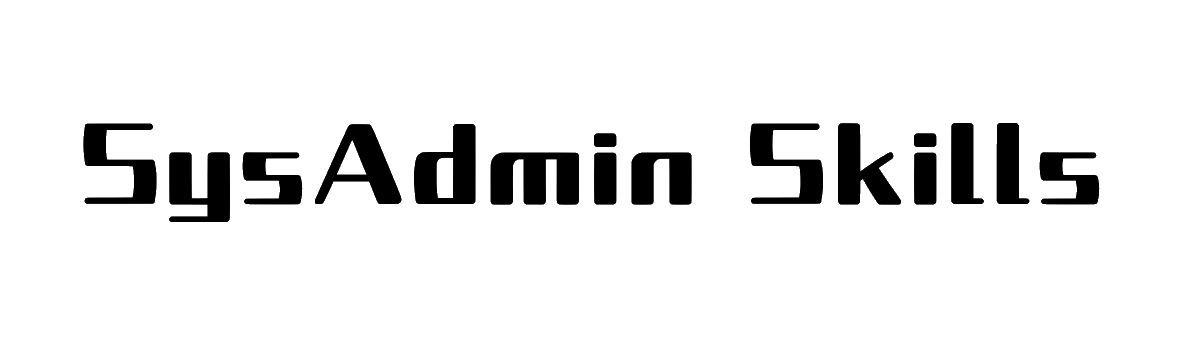Dưới đây là hướng dẫn chi tiết cách thêm tài khoản email vào Microsoft Outlook sử dụng POP3. POP3 (Post Office Protocol version 3) là một giao thức nhận email, cho phép bạn tải xuống các email từ máy chủ vào máy tính của mình. Hướng dẫn này bao gồm các bước cần thiết để cấu hình tài khoản email với Outlook bằng giao thức POP3.
Lưu ý: Cách thức thiết lập có thể khác nhau tùy thuộc vào phiên bản Microsoft Outlook mà bạn đang sử dụng. Hướng dẫn dưới đây bao gồm các bước cho Outlook 2016, 2019, 2021 và Outlook trong Office 365.
1. Chuẩn Bị Thông Tin Tài Khoản Email
Trước khi bắt đầu, hãy đảm bảo bạn đã có các thông tin sau:
- Địa chỉ email: Ví dụ:
[email protected] - Mật khẩu email
- Máy chủ thư đến (POP3): Ví dụ:
pop.domain.com - Cổng máy chủ thư đến (POP3): Thường là
995với SSL - Máy chủ thư đi (SMTP): Ví dụ:
smtp.domain.com - Cổng máy chủ thư đi (SMTP): Thường là
465hoặc587với SSL/TLS - Cấu hình bảo mật: SSL/TLS hoặc không
- Cấu hình xác thực: Đảm bảo rằng SMTP yêu cầu xác thực bằng tên người dùng và mật khẩu
Nếu bạn không chắc chắn về các thông tin này, hãy liên hệ với nhà cung cấp dịch vụ email của bạn để được hỗ trợ.
2. Thêm Tài Khoản Email Vào Outlook Sử Dụng POP3
Bước 1: Mở Microsoft Outlook
- Mở ứng dụng Microsoft Outlook trên máy tính của bạn.
Bước 2: Truy Cập Vào Cài Đặt Tài Khoản
Đối Với Outlook 2016, 2019, 2021 và Outlook trong Office 365:
-
Chọn “File” từ thanh công cụ trên cùng.
-
Chọn “Add Account” (Thêm tài khoản) trong phần “Account Information” (Thông tin tài khoản).
Bước 3: Cấu Hình Tài Khoản Thủ Công
-
Chọn “Advanced options” (Tùy chọn nâng cao) và tích vào “Let me set up my account manually” (Cho phép tôi thiết lập tài khoản thủ công).
-
Nhấn “Connect” để tiếp tục.
Bước 4: Chọn Loại Tài Khoản
-
Chọn “POP” trong danh sách các loại tài khoản.
Bước 5: Nhập Thông Tin Tài Khoản Email
-
Thông tin cơ bản:
- Your Name: Tên của bạn (hiển thị cho người nhận email).
- Email Address: Địa chỉ email của bạn (ví dụ:
[email protected]).
-
Máy chủ thư đến (Incoming mail server):
- Account Type: Chọn POP.
- Incoming mail server: Nhập địa chỉ máy chủ POP3 của bạn (ví dụ:
pop.domain.com). - Outgoing mail server (SMTP): Nhập địa chỉ máy chủ SMTP của bạn (ví dụ:
smtp.domain.com).
Bước 6: Cấu Hình Thêm Thông Tin POP3 và SMTP
-
Chọn “Advanced options” để nhập thêm thông tin cổng và bảo mật.
-
Chọn “Let me set up my account manually” nếu chưa làm ở bước trước.
-
Nhập thông tin cổng và bảo mật:
-
Incoming server (POP3):
- Port:
995 - Encryption method:
SSL/TLS
- Port:
-
Outgoing server (SMTP):
- Port:
465hoặc587 - Encryption method:
SSL/TLShoặcSTARTTLS
- Port:
-
Bước 7: Nhập Thông Tin Xác Thực
-
Xác thực máy chủ thư đi (SMTP):
- Đảm bảo rằng “My outgoing server (SMTP) requires authentication” được chọn.
- Chọn “Use same settings as my incoming mail server” (Sử dụng cùng cài đặt như máy chủ thư đến).
Bước 8: Hoàn Thành Thiết Lập Tài Khoản
-
Kiểm Tra Thiết Lập Tài Khoản:
- Outlook sẽ thử kết nối với máy chủ thư đến và thư đi để xác nhận rằng các thiết lập đúng.
-
Khi kết nối thành công, bạn sẽ thấy thông báo “Account successfully added” (Thêm tài khoản thành công).
-
Nhấn “Done” để hoàn tất quá trình thêm tài khoản.
3. Kiểm Tra và Điều Chỉnh Thiết Lập
Sau khi thêm tài khoản, hãy kiểm tra và điều chỉnh các thiết lập sau:
3.1. Kiểm Tra Thư Đến và Thư Đi
-
Gửi một email thử nghiệm từ tài khoản email của bạn và kiểm tra xem email có được tải xuống trong Outlook hay không.
-
Gửi một email đến tài khoản của bạn từ một tài khoản khác để đảm bảo rằng thư đi (SMTP) hoạt động đúng.
3.2. Cấu Hình Tùy Chọn POP3
-
Lưu trữ email trên máy chủ:
- Nếu bạn muốn giữ bản sao email trên máy chủ, hãy chọn tùy chọn “Leave a copy of messages on the server” trong thiết lập POP3.
- Điều này hữu ích nếu bạn muốn truy cập email từ nhiều thiết bị.
-
Xóa email từ máy chủ sau khi tải xuống:
- Nếu bạn chỉ muốn lưu trữ email trên máy tính của mình, hãy để tùy chọn này không được chọn.
3.3. Quản Lý Thư Rác (Junk Mail) và Các Quy Tắc
- Cài đặt các quy tắc để quản lý thư rác và tự động sắp xếp email trong Outlook để tăng hiệu quả sử dụng.
4. Lưu Ý Quan Trọng Khi Sử Dụng POP3
4.1. POP3 vs. IMAP
-
POP3:
- Tải xuống email từ máy chủ và lưu trữ trên máy tính của bạn.
- Thường xóa email trên máy chủ sau khi tải xuống (trừ khi cấu hình để giữ lại).
- Thích hợp cho việc sử dụng trên một thiết bị.
-
IMAP:
- Đồng bộ hóa email giữa máy chủ và nhiều thiết bị.
- Thích hợp cho việc truy cập email từ nhiều thiết bị khác nhau.
4.2. Bảo Mật Tài Khoản Email
- Sử dụng mật khẩu mạnh để bảo vệ tài khoản email của bạn.
- Kích hoạt xác thực hai yếu tố (2FA) nếu có thể để tăng cường bảo mật.
4.3. Giới Hạn Kích Thước Email và Thư Mục
- POP3 có thể gặp hạn chế về kích thước email và thư mục, hãy đảm bảo rằng bạn quản lý email hiệu quả để tránh bị lỗi.
5. Xử Lý Sự Cố Thường Gặp
5.1. Không Kết Nối Được Với Máy Chủ POP3 hoặc SMTP
- Kiểm Tra Thiết Lập Máy Chủ: Đảm bảo rằng bạn đã nhập đúng địa chỉ máy chủ và cổng.
- Kiểm Tra Kết Nối Mạng: Đảm bảo rằng máy tính của bạn có kết nối internet ổn định.
- Kiểm Tra Firewall: Đảm bảo rằng các cổng POP3 (
995) và SMTP (465/587) không bị chặn bởi tường lửa.
5.2. Email Không Được Tải Xuống
- Kiểm Tra Cài Đặt POP3: Đảm bảo rằng bạn đã bật tùy chọn “Leave a copy of messages on the server” nếu muốn giữ email trên máy chủ.
- Kiểm Tra Bộ Lọc Thư Rác: Đảm bảo rằng các email không bị lọc vào thư rác hoặc bị vô hiệu hóa bởi các quy tắc trong Outlook.
5.3. SMTP Không Hoạt Động Đúng Cách
- Xác Thực SMTP: Đảm bảo rằng bạn đã bật xác thực SMTP và sử dụng cùng cài đặt xác thực như máy chủ thư đến.
- Kiểm Tra Cổng SMTP: Đảm bảo rằng bạn đang sử dụng đúng cổng (
465hoặc587) và phương thức mã hóa (SSL/TLShoặcSTARTTLS).
6. Tổng Kết
Thêm tài khoản email vào Microsoft Outlook sử dụng POP3 là một quá trình đơn giản nếu bạn làm theo các bước đúng cách. Tuy nhiên, hãy nhớ rằng POP3 thích hợp cho việc quản lý email trên một thiết bị duy nhất, trong khi IMAP lại linh hoạt hơn cho việc sử dụng trên nhiều thiết bị. Đảm bảo rằng bạn đã có đầy đủ thông tin cấu hình từ nhà cung cấp dịch vụ email và luôn bảo mật tài khoản của mình để tránh bị truy cập trái phép.
Nếu bạn gặp bất kỳ vấn đề nào trong quá trình thêm tài khoản hoặc cần hỗ trợ thêm, hãy liên hệ với nhà cung cấp dịch vụ email hoặc tìm kiếm sự trợ giúp từ tài liệu chính thức của Microsoft Outlook.
Chúc bạn thành công trong việc cấu hình tài khoản email POP3 trên Outlook! Nếu bạn có bất kỳ câu hỏi nào thêm hoặc cần hỗ trợ, đừng ngần ngại hỏi SysAdmin nhé!