Dưới đây là hướng dẫn chi tiết cách khắc phục lỗi không copy được vào VPS khi sử dụng Remote Desktop bằng cách dừng và khởi động lại quá trình rdpclip.exe. Phương pháp này là cách hiệu quả nhất để giải quyết vấn đề copy-paste khi làm việc qua Remote Desktop trên hệ điều hành Windows.
Khi bạn làm việc với Remote Desktop Protocol (RDP) trên Windows và gặp vấn đề không thể copy-paste dữ liệu giữa máy tính cục bộ và VPS, việc dừng và khởi động lại quá trình rdpclip.exe thường là giải pháp hiệu quả nhất. Dưới đây là các bước chi tiết để thực hiện điều này:
Bước 1: Mở Task Manager Trên Máy Tính Từ Xa (Remote Computer)
-
Mở Task Manager:
- Nhấn chuột phải vào Start menu (menu Start) và chọn Task Manager.
- Hoặc nhấn
CTRL + SHIFT + ENDđể mở Task Manager trực tiếp.
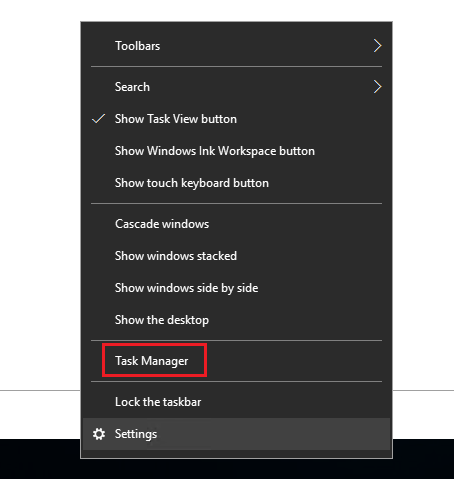
Bước 2: Tìm và Kết Thúc Quá Trình rdpclip.exe
-
Chuyển đến Tab Processes:
- Trong Task Manager, nhấp vào tab Processes.
-
Tìm
rdpclip.exe:- Cuộn xuống danh sách các quá trình đang chạy và tìm
RDP Clipboard Monitorhoặcrdpclip.exe.
- Cuộn xuống danh sách các quá trình đang chạy và tìm
-
Kết Thúc Quá Trình:
- Chọn
rdpclip.exevà nhấp vào End Task (Kết thúc tác vụ).
- Chọn
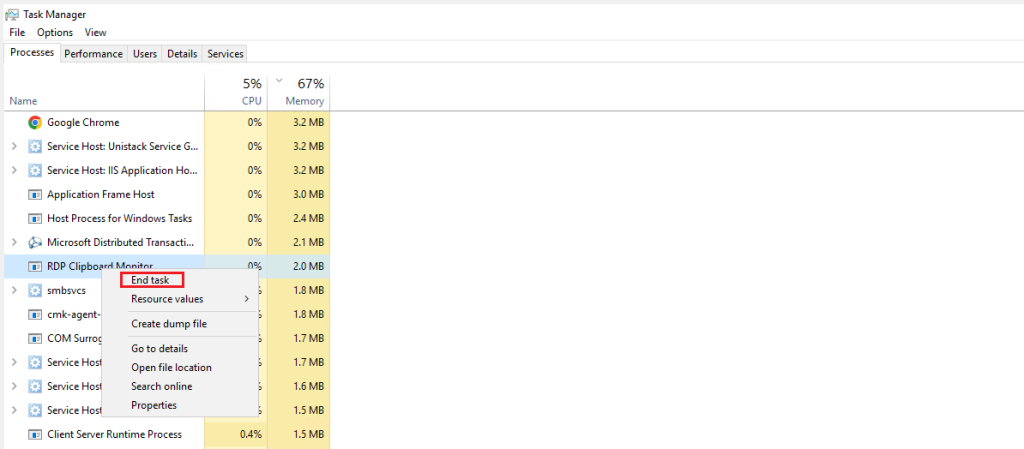
Bước 3: Khởi Động Lại Quá Trình rdpclip.exe
-
Mở Menu File trong Task Manager:
- Trong Task Manager, nhấp vào tab File.
-
Chạy Task Mới:
- Chọn Run New Task (Chạy tác vụ mới).
-
Khởi Động
rdpclip.exe:- Trong hộp thoại Create New Task, nhập
rdpclip.exevào ô Open. - Nhấn OK để chạy lại quá trình.
- Trong hộp thoại Create New Task, nhập
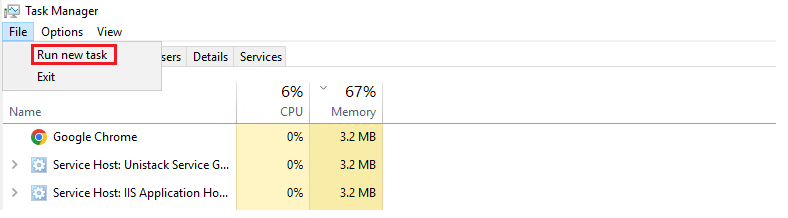
Bước 4: Thử Copy-Paste Lại
-
Thử sao chép dữ liệu từ máy tính cục bộ và dán vào VPS hoặc ngược lại để kiểm tra xem vấn đề đã được giải quyết chưa.
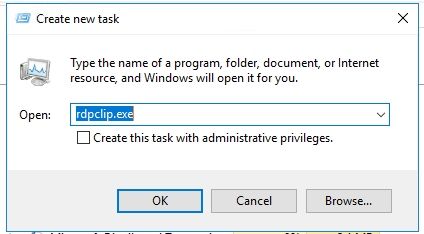
Lưu Ý Khi Thực Hiện
- Quyền Administrator: Đảm bảo rằng bạn đang đăng nhập vào máy tính từ xa với quyền Administrator để có thể kết thúc và khởi động lại các quá trình hệ thống.
- Không gây gián đoạn công việc: Thực hiện các bước này khi không có tác vụ quan trọng đang chạy để tránh gián đoạn công việc.
- Kiểm tra kết nối RDP: Nếu vấn đề vẫn tiếp diễn, hãy kiểm tra lại kết nối Remote Desktop hoặc khởi động lại dịch vụ RDP trên VPS.
Giải Pháp Khác Nếu Vấn Đề Vẫn Không Được Giải Quyết
Nếu sau khi thực hiện các bước trên mà vẫn không thể copy-paste được, bạn có thể thử các giải pháp sau:
1. Khởi Động Lại Dịch Vụ Remote Desktop
-
Mở Command Prompt với quyền Administrator:
- Nhấn Windows + X và chọn Command Prompt (Admin) hoặc Windows PowerShell (Admin).
-
Dừng và Khởi Động lại Dịch vụ RDP:
net stop termservice net start termservice
2. Kiểm Tra Cấu Hình Group Policy
-
Mở Group Policy Editor:
- Nhấn Windows + R, nhập
gpedit.mscvà nhấn Enter.
- Nhấn Windows + R, nhập
-
Điều hướng đến:
Computer Configuration -> Administrative Templates -> Windows Components -> Remote Desktop Services -> Remote Desktop Session Host -> Device and Resource Redirection -
Kiểm Tra Các Cài Đặt:
- Đảm bảo rằng các cài đặt như Do not allow clipboard redirection được đặt thành Not Configured hoặc Disabled.
3. Cập Nhật Windows và RDP Client
- Cập Nhật Windows: Đảm bảo rằng hệ điều hành Windows trên cả máy tính cục bộ và VPS đã được cập nhật đầy đủ các bản vá mới nhất.
- Cập Nhật RDP Client: Nếu bạn đang sử dụng một phiên bản RDP client cụ thể, hãy đảm bảo rằng nó đã được cập nhật lên phiên bản mới nhất.
Tóm Tắt
Vấn đề không thể copy-paste qua Remote Desktop thường liên quan đến quá trình rdpclip.exe. Bằng cách dừng và khởi động lại quá trình này, bạn có thể giải quyết hầu hết các sự cố liên quan đến clipboard trong phiên làm việc RDP. Nếu vấn đề vẫn tồn tại, hãy kiểm tra lại cấu hình dịch vụ RDP và đảm bảo rằng các cài đặt bảo mật không ngăn chặn chức năng clipboard.
Hy vọng hướng dẫn này sẽ giúp bạn khắc phục được sự cố copy-paste khi làm việc với VPS qua Remote Desktop. Nếu bạn gặp bất kỳ vấn đề nào hoặc cần hỗ trợ thêm, đừng ngần ngại liên hệ với bộ phận hỗ trợ kỹ thuật của nhà cung cấp dịch vụ hoặc tìm kiếm thêm thông tin trong tài liệu chính thức của Microsoft.
